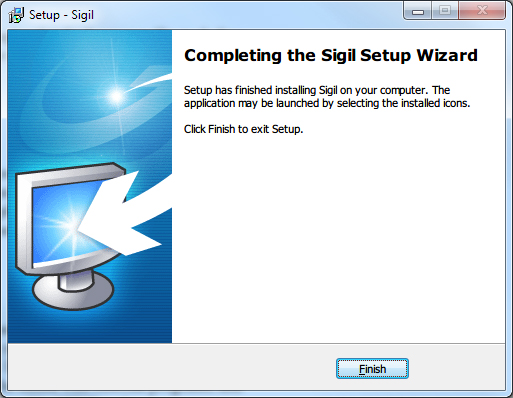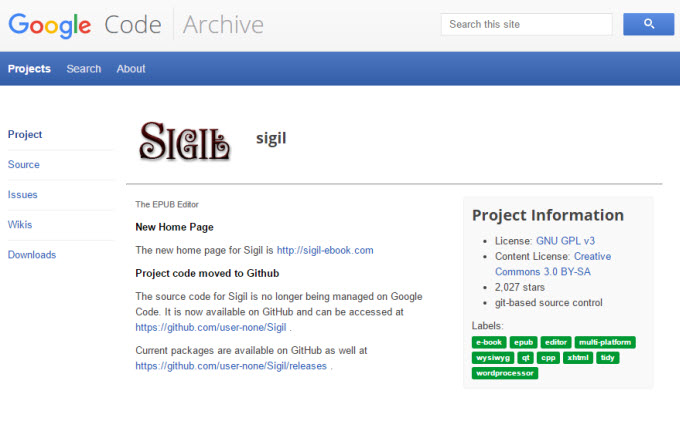
1. Sigilのサイトを開く
Sigilのサイト(https://code.google.com/p/sigil/)を開き、メニューにある「Downloads」をクリックします。
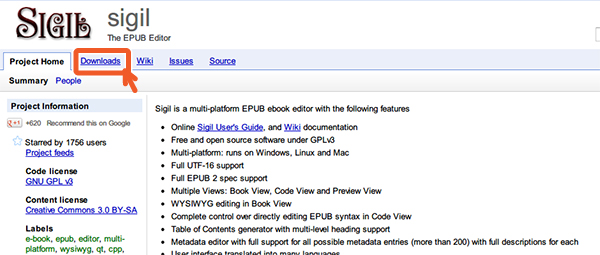
2. ファイルの選択
ファイルの一覧が表示されますので、一覧より「Sigil-X.X.X-Windows-Setup.exe」をクリックします。
「Sigil-X.X.X-~」のX.X.Xの部分にはバージョン番号になります。ソフトが改定されるごとにこの数字が変更され、現在、バージョンは0.7.2となっています。
また、マッキントッシュをお使いの方は「Sigil-X.X.X-Mac-Package.dmg」をクリックしてください。
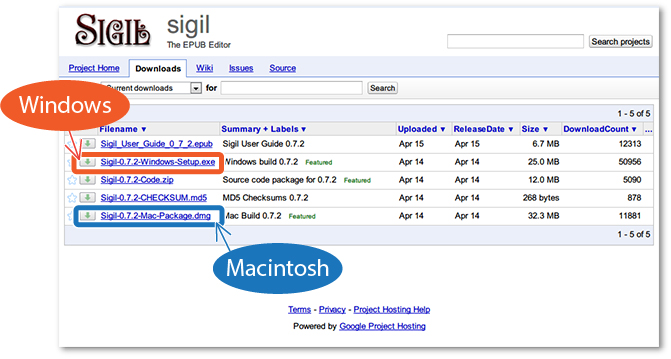
3. ダウンロード開始
ファイル名を確認して、リンクをクリックします。
セットアップ(Sigil-…Setup.exe )ファイルのダウンロードが開始され、ファイルがお使いのPCに保存されます。
ファイルの保存場所は、使用されているブラウザや設定によって異なりますので、ブラウザの設定などをご確認ください。
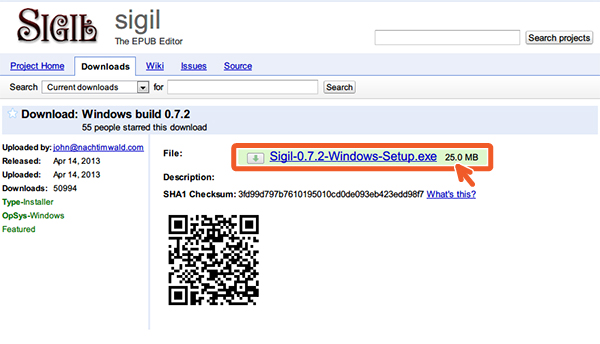
4. セットアップファイルの起動
PCにダウンロードされたセットアップ(Sigil-…Setup.exe)ファイルをダブルクリックします。セキュリティソフトによっては、セットアップファイルが起動する前に次のような警告画面が表示される場合があります。
「開始」(Run)ボタンをクリックしてセットアップファイルを起動してください。
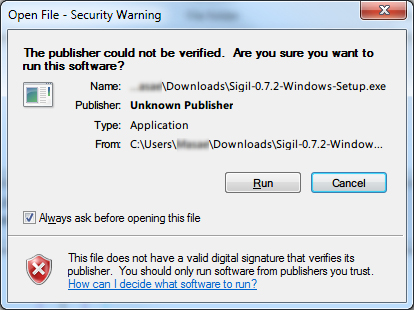
5. 他のアプリケーションを終了
お使いのPCで、このセットアップファイル以外のアプリケーションを起動している場合は、それらのアプリケーションを終了することをお勧めします。
Sigilのセットアップファイル以外のアプリケーションを終了したら、「Next>」ボタンをクリックしてください。
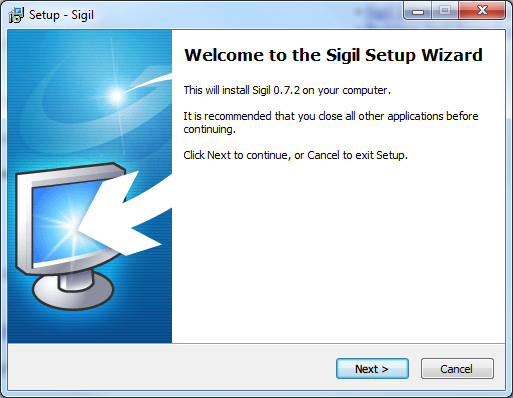
6. ライセンス契約の同意
「I accept the agreement」を選択して、 「Next>」ボタンをクリックします。
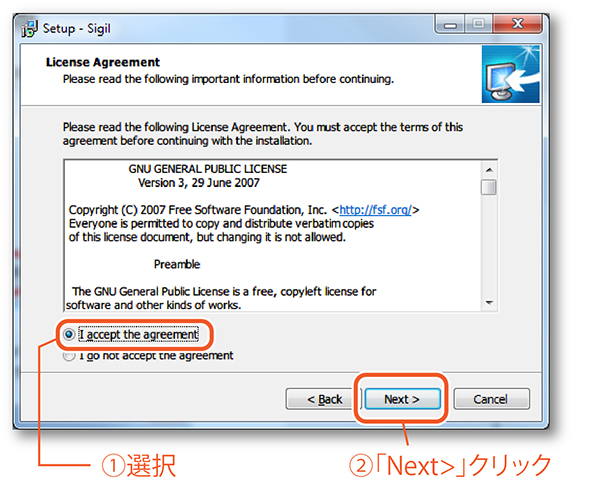
7. インストール場所の確定
次にSigilをインストールする場所を確認して、「Next>」ボタンをクリックします。
インストールは通常、ローカルディスク(C:)のProgramフォルダが指定されていますが、別の場所を指定したい場合は、「Browse…」をクリックして、インストール先のフォルダを指定してから、「Next>」ボタンをクリックします。
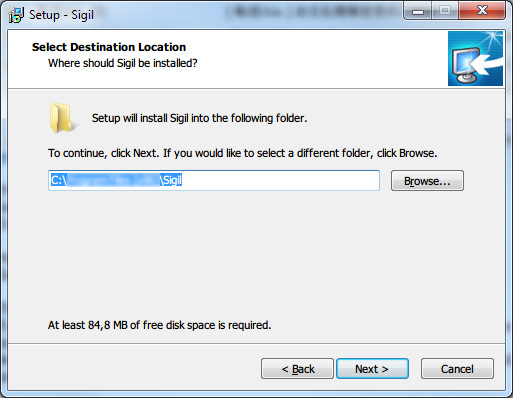
8. インストールの種類を確認
インストールの種類を確認します。特にインストール内容を変更する必要がない場合は、デフォルトの「Full installation」のまま、「Next>」ボタンをクリックしてください。
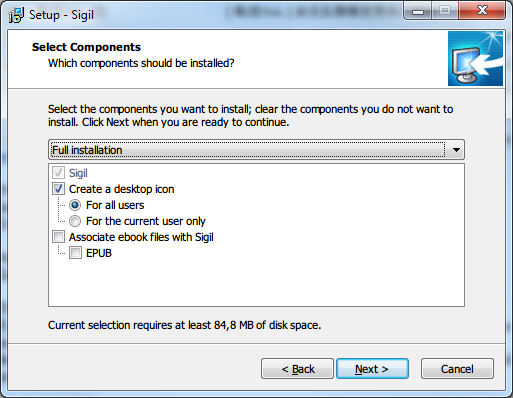
-Create a desktop icon
デスクトップアイコンが不要の場合は、このチェックマークを外します。
-Associate ebook Files with Sigil
ここにチェックを入れると、SigilがEPUBファイルに関連付けられます。
つまり、EPUB形式の電子書籍ファイルをダブルクリックで開くと、自動的にSigilが起動するようになります。
9. ショートカットの保存先確定
Sigilのショートカットがスタートメニューに追加されます。
ショートカットの名前を変更したい場合は、希望する名前を入力、またショートカットの保存場所を変更したい場合は、「Browse」ボタンをクリックして保存先を指定しください。
特に問題なければ、そのままで「Next>」ボタンをクリックします。
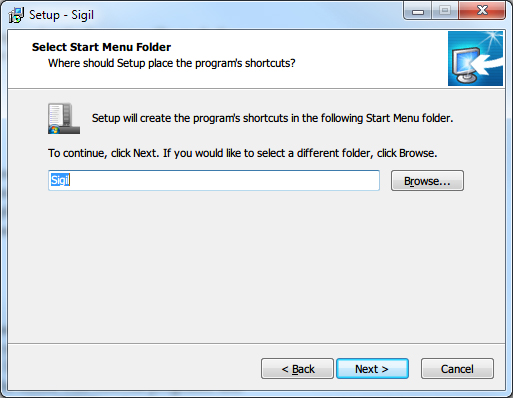
10. インストール開始
これでインストールの準備が整いました。
「Install」ボタンをクリックして、インストールをはじめましょう。
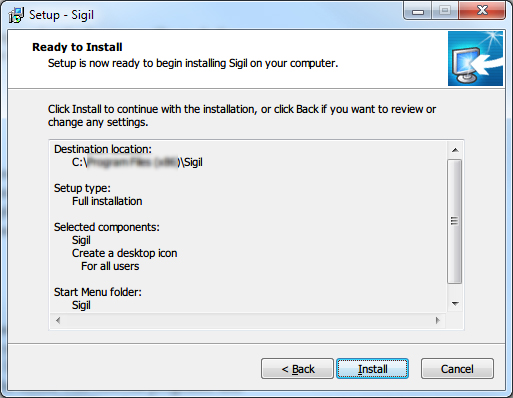
11. インストール完了
Sigilのインストールが完了しました。
「Finish」ボタンをクリックして、セットアップファイルを終了させます。