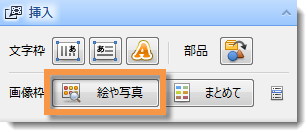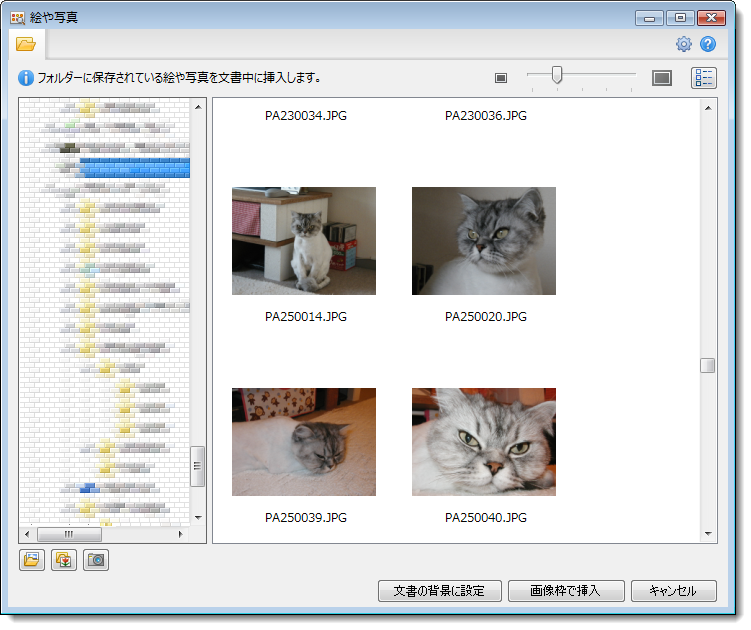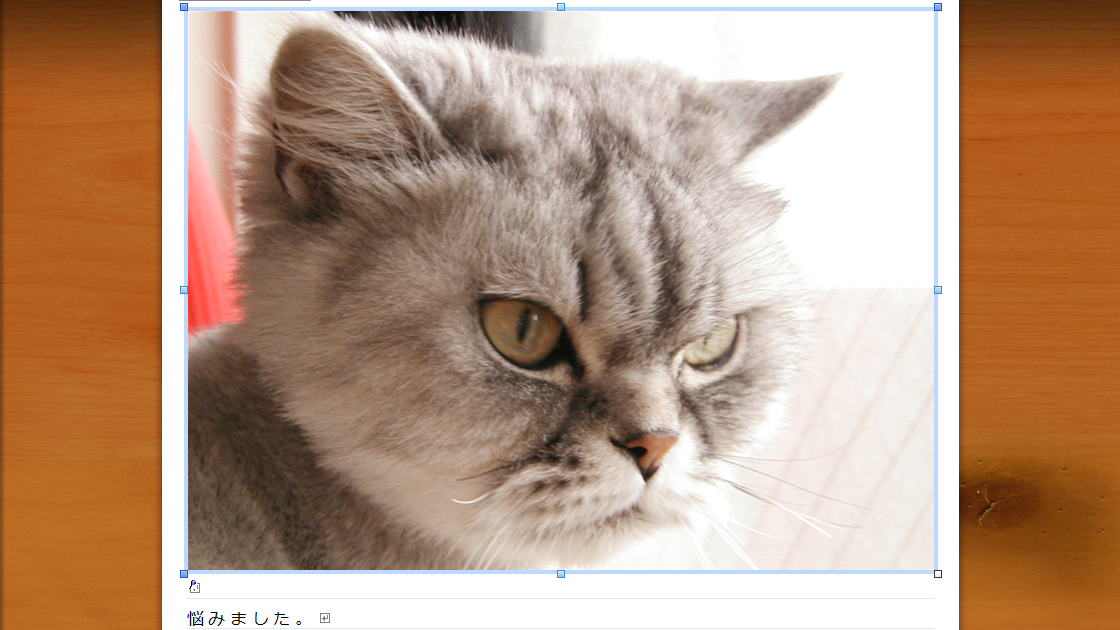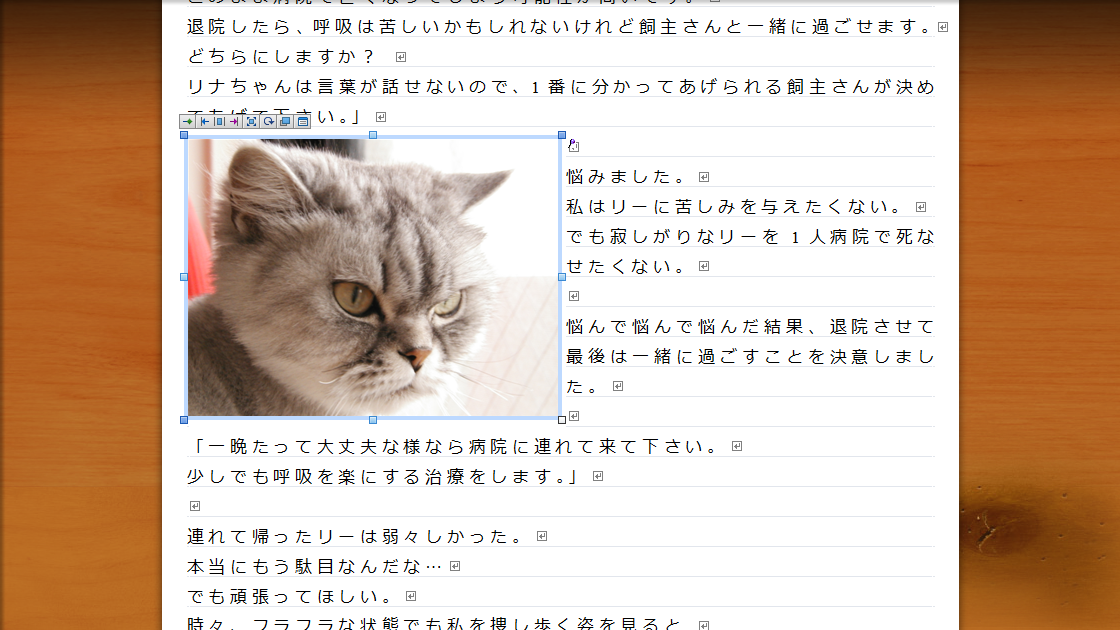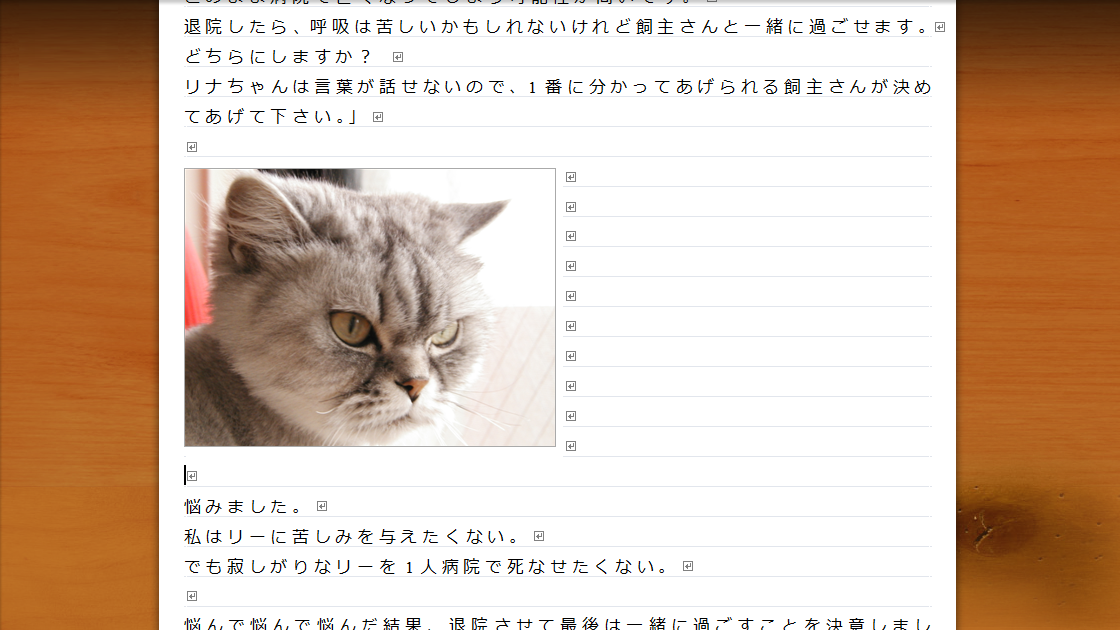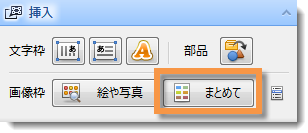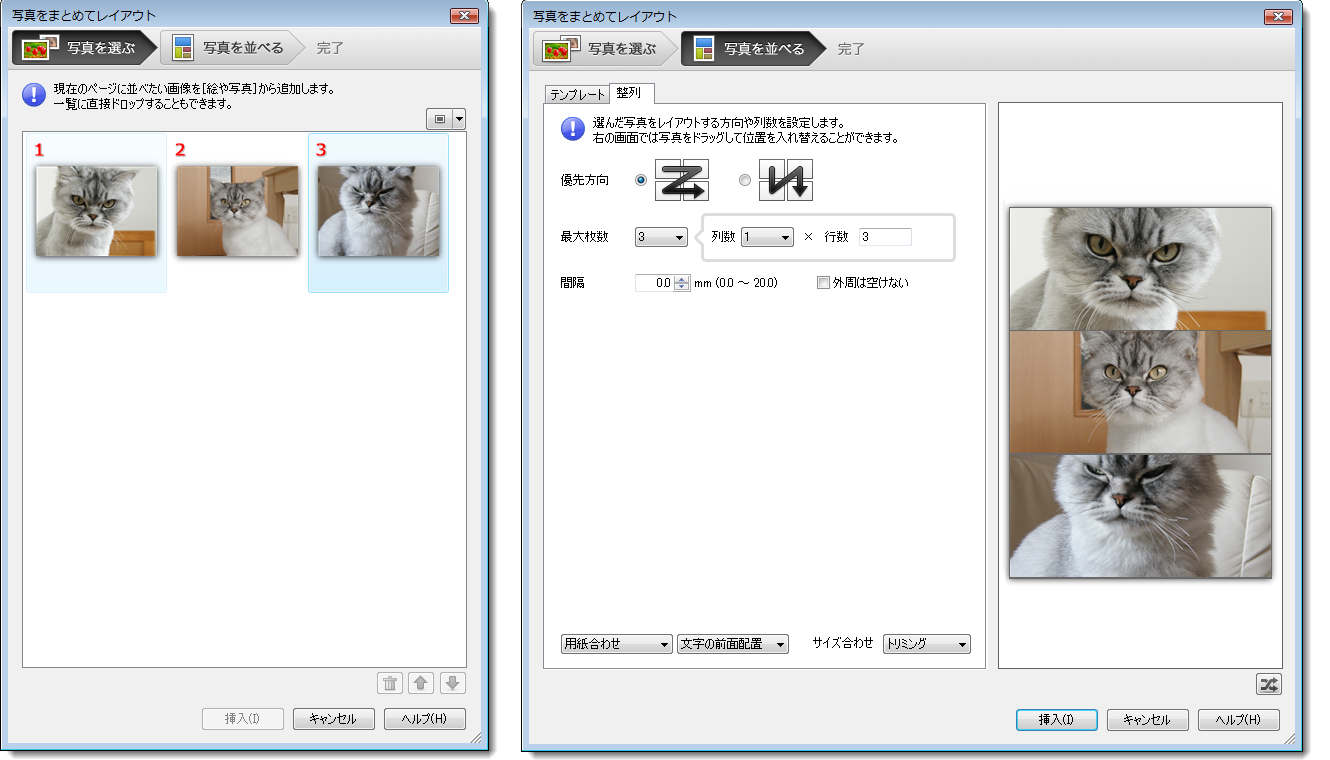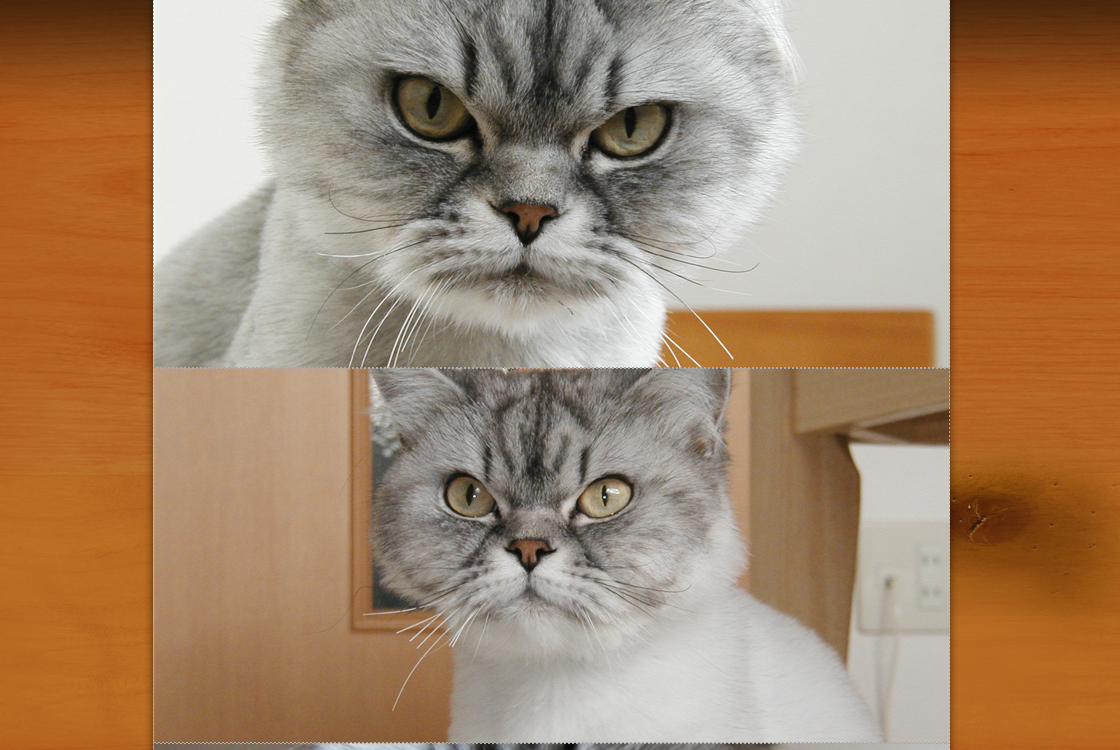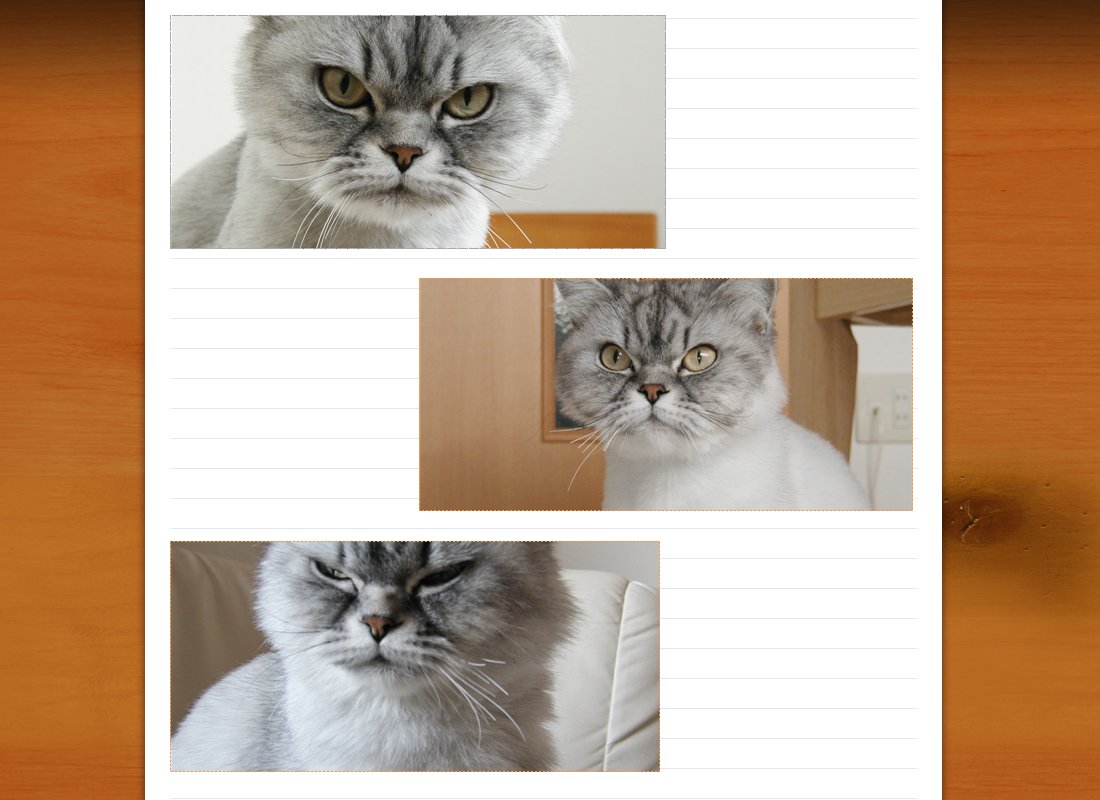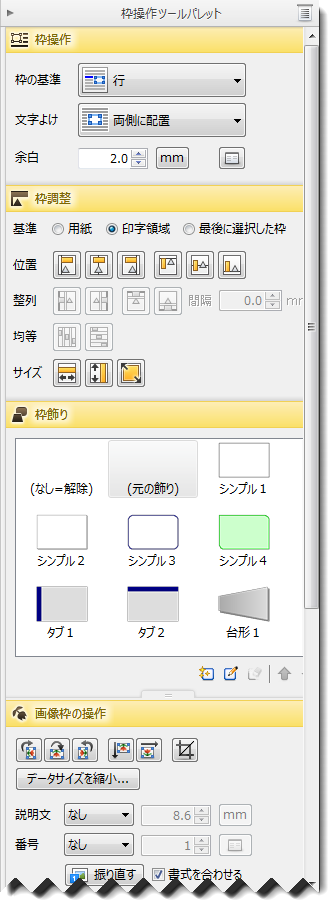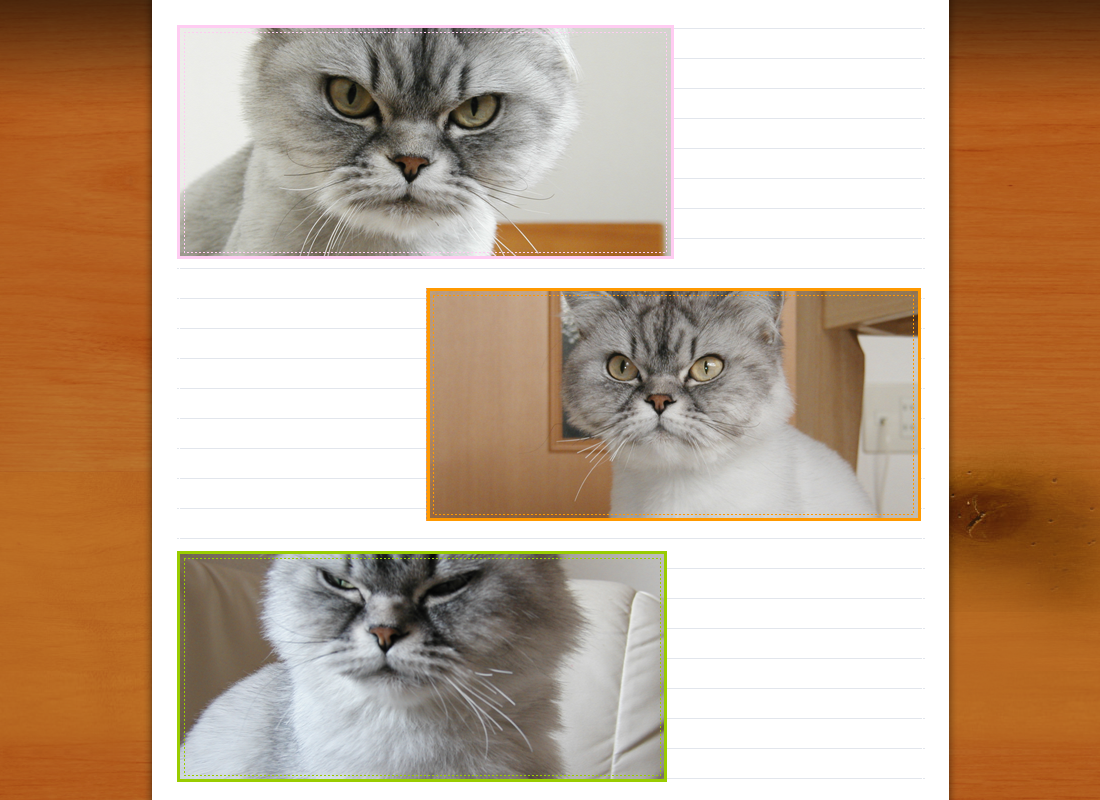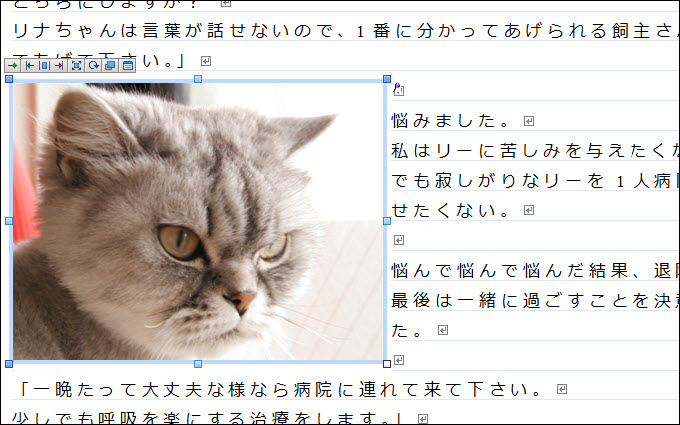
文書に色どりをつける手法の1つとして、絵や写真などの挿絵です。 電子書籍でしたら、画像ファイルというものですね。 この章では、文書に画像を挿入する方法をご説明します。
第5章 絵や写真の挿入
STEP1 画像を挿入する
作成した文書に挿絵として画像を挿入してみましょう。 画像を挿入したい部分にカーソルを合わせます。
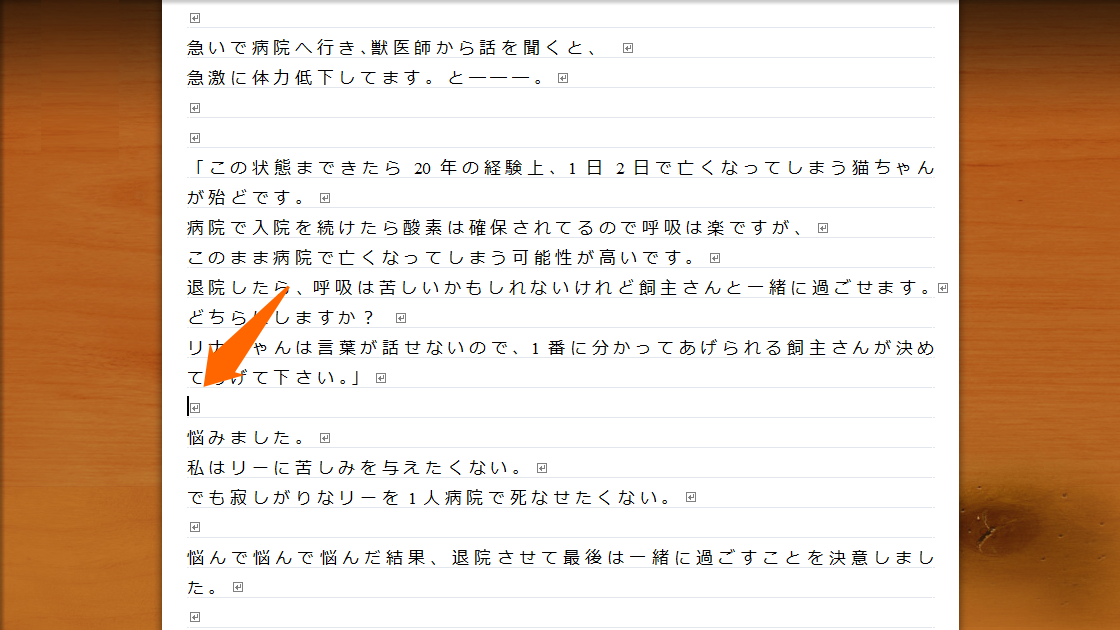
ツールパレットから《挿入→絵や写真》をクリックします。
すると、パソコン内のフォルダが表示されますので、 目的の画像ファイルを指定して【画像枠で挿入】をクリックします。
目的の画像を選択すると…
このように文書に組み込まれます。このままだと大きいので画像の端角をドラッグしたままで 画像サイズを変更します。
画像の横に下列の文章があります。このままでも良ければいいのですが、 ここでは画像の下列に文章を配列します。
【改行】をクリックしてあげると…。
このように整えることができました。
写真を並べてレイアウトすることもできます。 次のSTEPでは、複数枚の写真を挿入してみます。
STEP2 複数の写真をまとめて挿入する
4ページに渡る文書の5ページ目に複数枚の画像を挿入します。 5ページ目ににカーソルを合わせておき、ツールパレットから《挿入→まとめて》をクリックします。
挿入したい画像を選びレイアウトを決めます。
このように5ページ目に写真が挿入されました。 またこれらの写真もドラッグ操作やツールパレットを用いて編集してあげます。
用紙いっぱいに写真が拡大されているので…。
縮小して配置をずらしてみました。
また、画像をクリックしてアクティブな状態にしておくと、ツールパレットが画像関連のものに変わっています。
・枠操作 ・枠調整 ・枠飾り ・画像枠の操作 ・画像の型抜き ・画像の変更
画像の編集はここから殆どのことができます。 これもまた分かりやすいインターフェースですので、直観的な操作がしやすいでしょう。 ツールパレットを用いて、ちょっとした装飾をしてみます。
《枠飾り》を使用して、ちょっと色どり豊かにしてみました。
***
文章だけではちょっと寂しい文書に挿絵を加えることによって、引き締め効果が生まれます。 読み手に伝わりやすいものとする大きな材料となりますね。
挿絵が与える印象によって文章のイメージも微妙に変化しますので、(できれば)内容に合ったものを選びましょう。