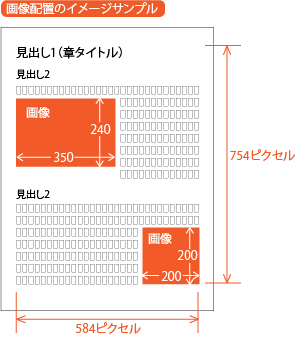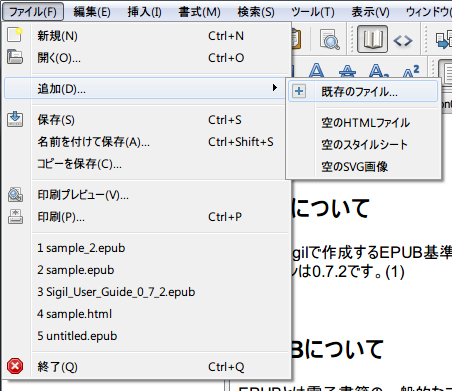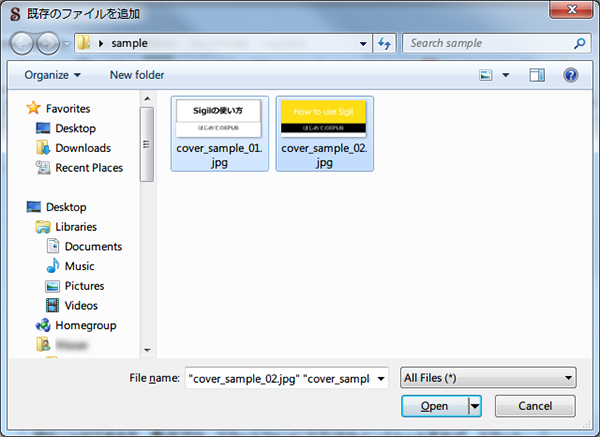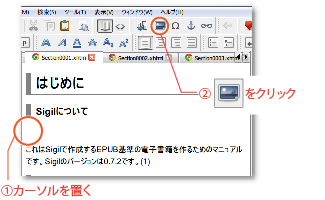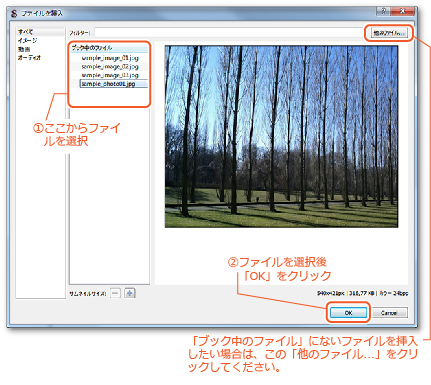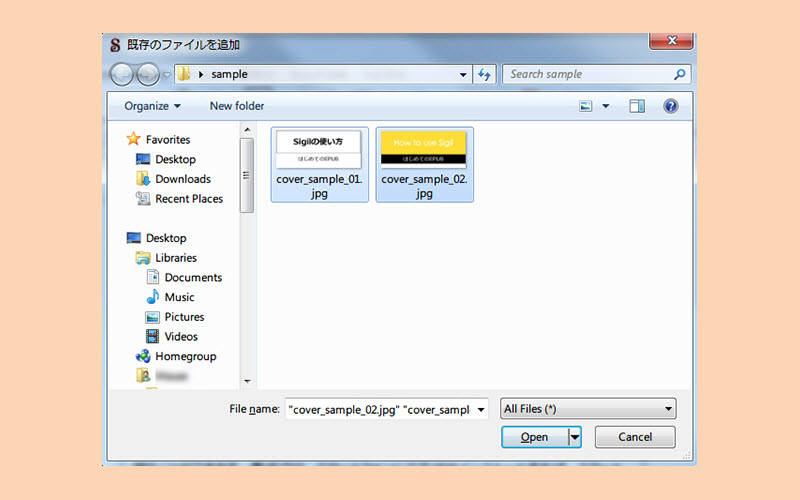
1. 画像データの準備
写真やイラストなど、 EPUBに 載せる画像データを準備します。
画像のサイズについては、特に決まりはないですが、あまり大きすぎるとデータが重くなってしまいますので、最大でも幅は584ピクセル、縦754ピクセルぐらいに調整しておくとよいでしょう。
もし、画像が端末の表示領域よりサイズが大きい場合は、自動的に縮小されますが、使用されているアプリによっては縮小表示されない場合もあります。
また、画像のサイズや位置は、スタイルシートを用いて指定することが可能です。スタイルシートについては “08. スタイルの設定” を参照してください。
2. ファイル形式
Sigilで扱える画像のファイル形式は、jpg、bmp、gif、pngなどです。
写真のような複雑な色の画像はjpg、色数の少ない単純な画像であれば、gifやpngに保存しておきましょう。
また、Sigilでは画像のほかにも音楽ファイルや映像ファイルを埋め込むことも可能です。
3. 既存ファイルの追加
準備した画像データをSigilで読み込みます。
メニューから「ファイル → 既存のファイル」を選択します。
4. ファイルの選択
ファイルを追加するウィンドウが開きますので、そこからEPUBに配置したい画像をすべて選び「Open」ボタンをクリックします。
5. 画像ファイルの格納場所
この「既存のファイルを追加」で読み込まれた画像ファイルはすべて、Imagesフォルダ内に格納されます。ブックブラウザーのimagesフォルダを開くと、どの画像ファイルが読み込み済みか確認できます。
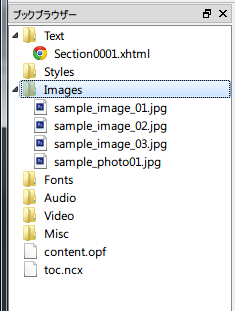
6. 画像の挿入位置
それでは、実際に画像を挿入していきます。
画像を配置したい箇所にカーソルを置き、ツールバーの「ファイルを挿入」ボタンをクリックします。
または、メニューの「挿入 → ファイル」を選択します。
7. 挿入画像の選択
「ファイルを挿入」の画面が開きますので、「ブック中のファイル」にある一覧から 挿入したい画像を選択し、「OK」ボタンをクリックしてください。この「ブック中のファイル」には “手順 3. 既存ファイルの追加” で読み込まれたファイルが一覧として表示されています。
8. 画像の挿入確認
挿入された画像がブックビューに表示されます。
この画像を中央に配置したい場合は、ツールバーの「中央揃え」ボタンをクリックすると中央に配置されるようになります。ただし、画像の配置もスタイルシートで設定できますので、ここでは特に設定する必要はありません。スタイルシートについては “08. スタイルの設定” を参照ください。
9. EPUBファイルの保存
画像の挿入後、EPUBファイルを保存してください。