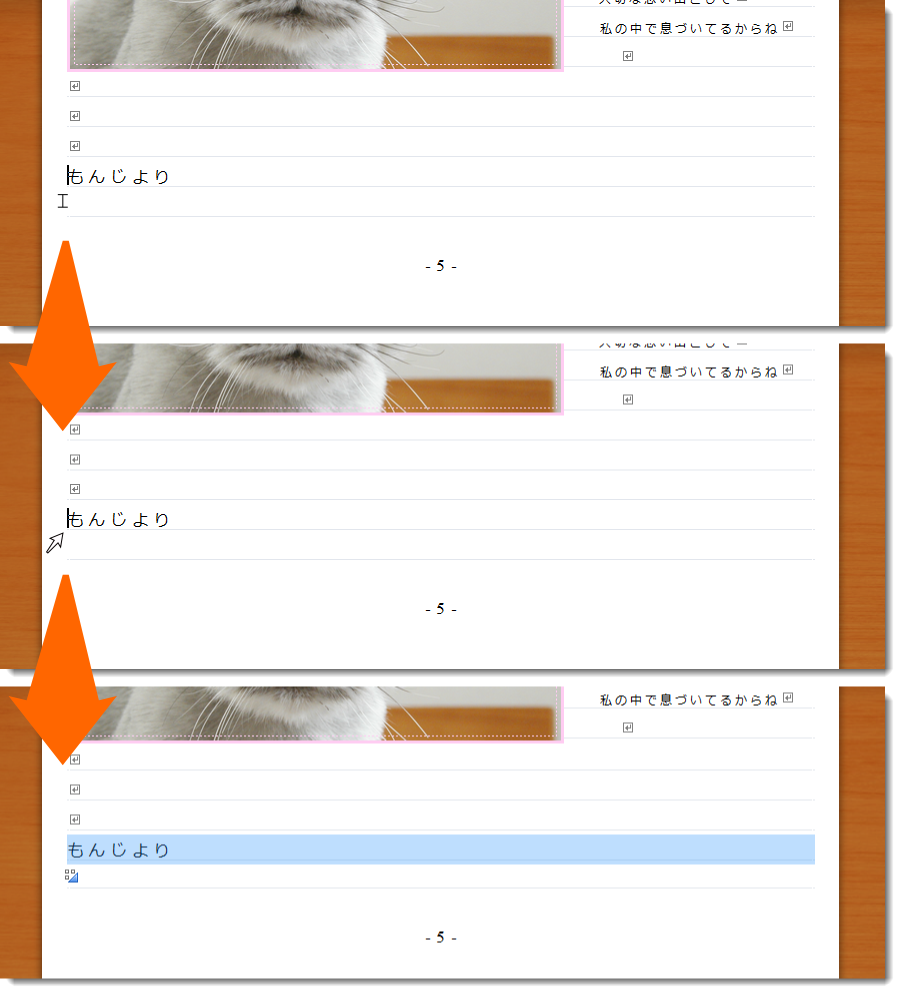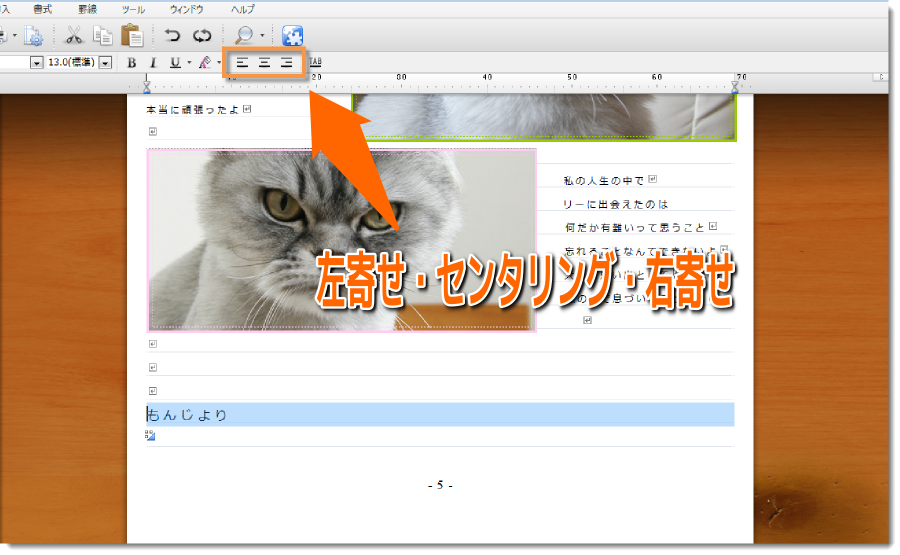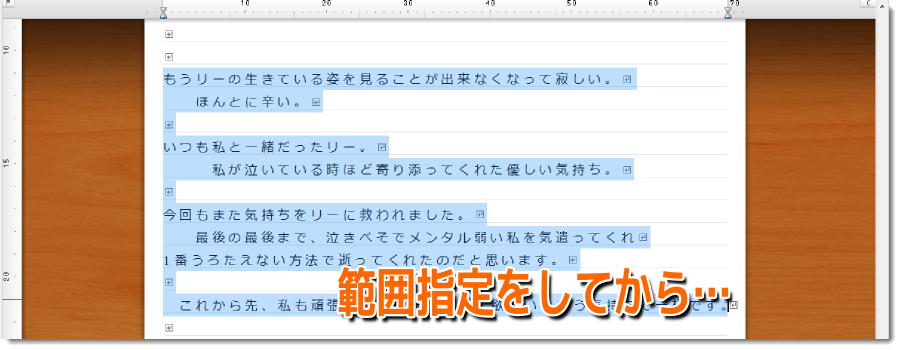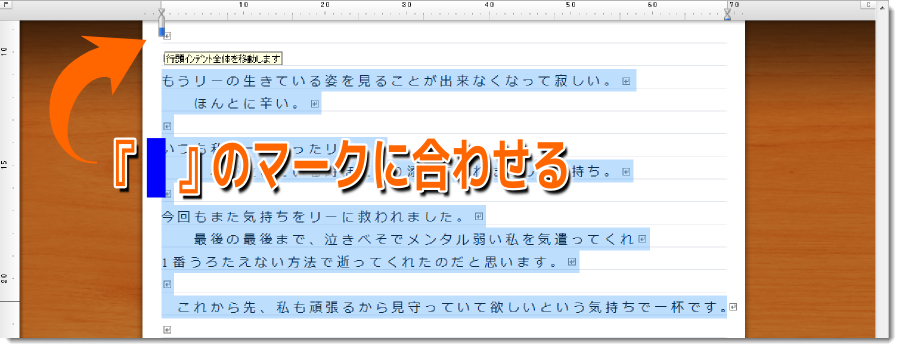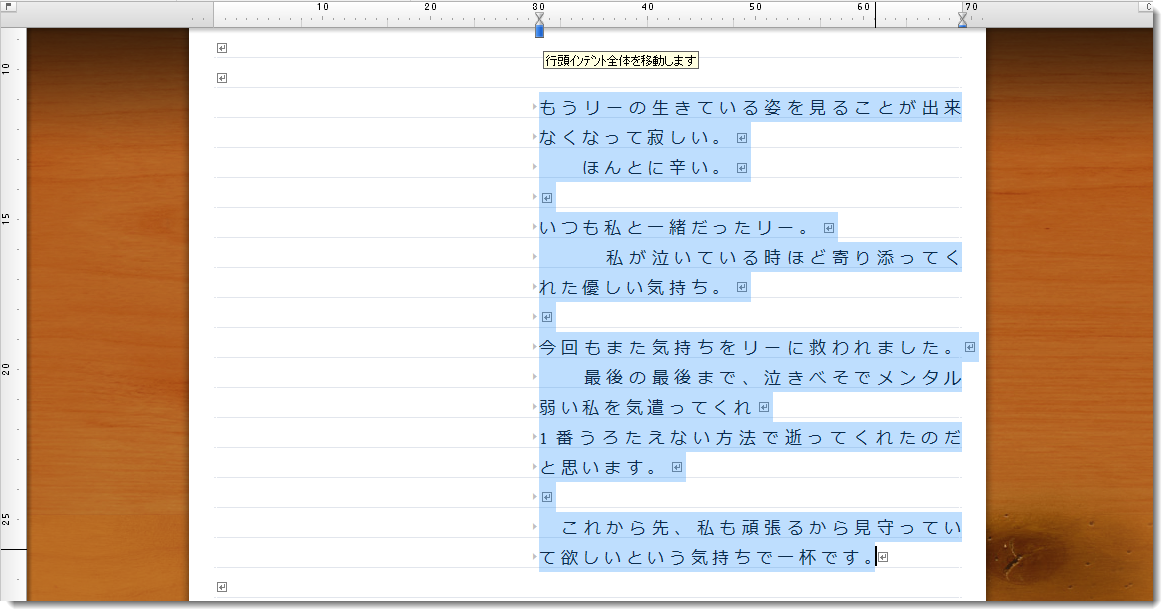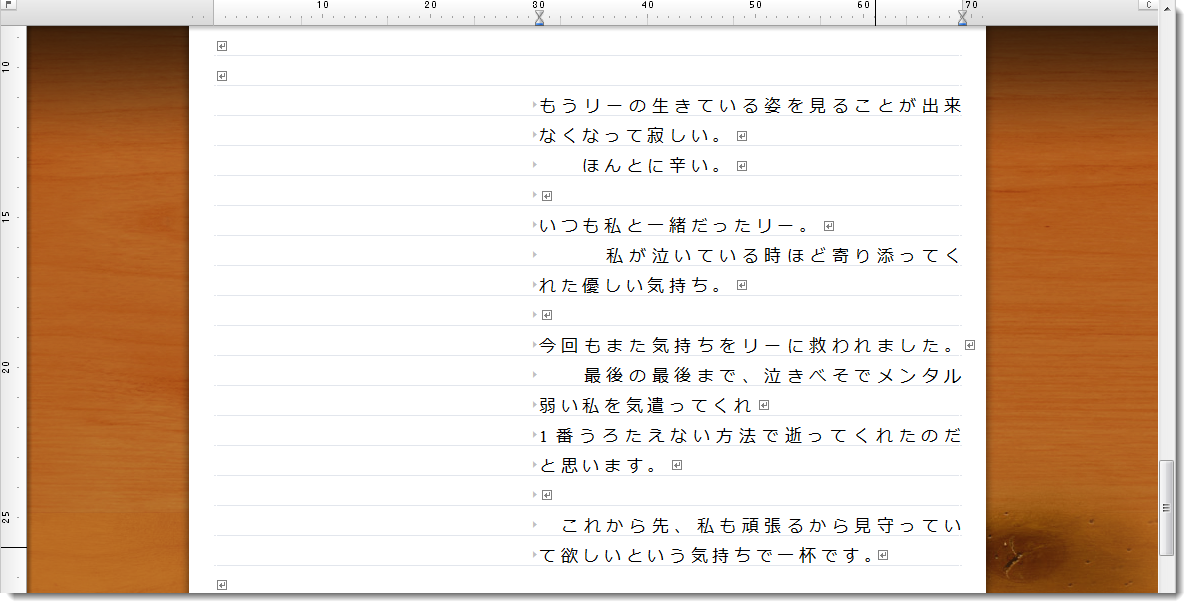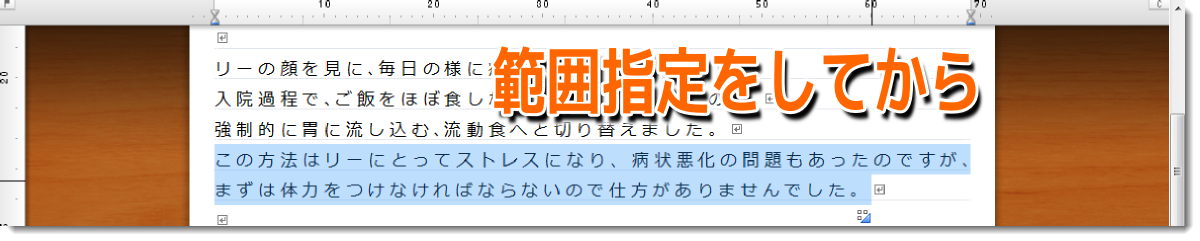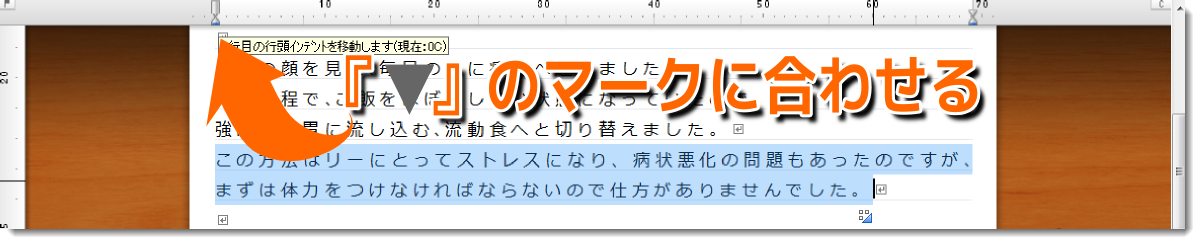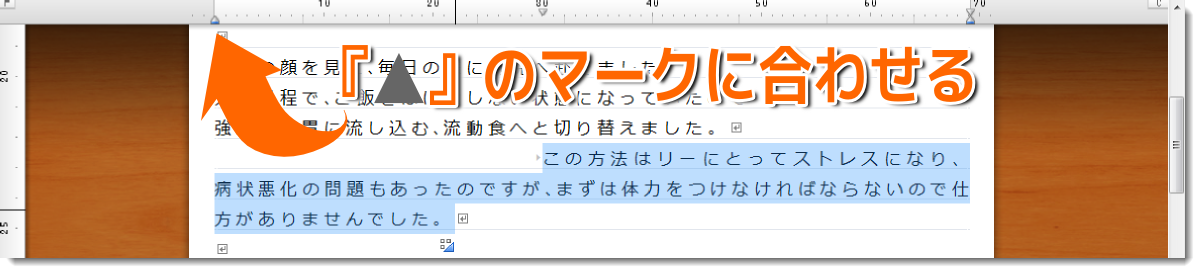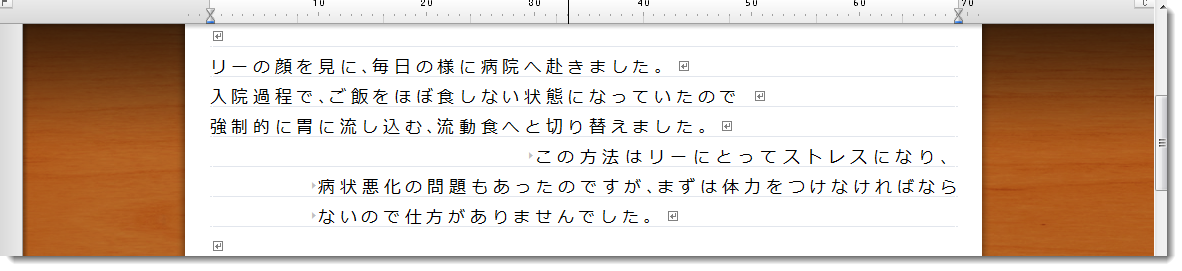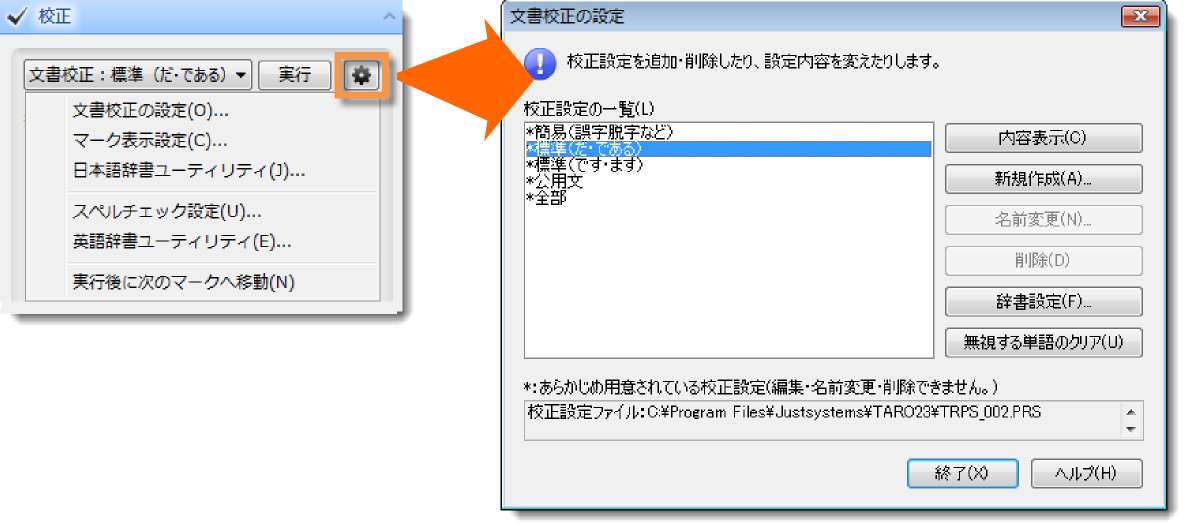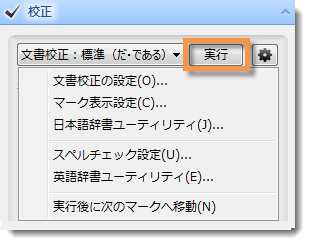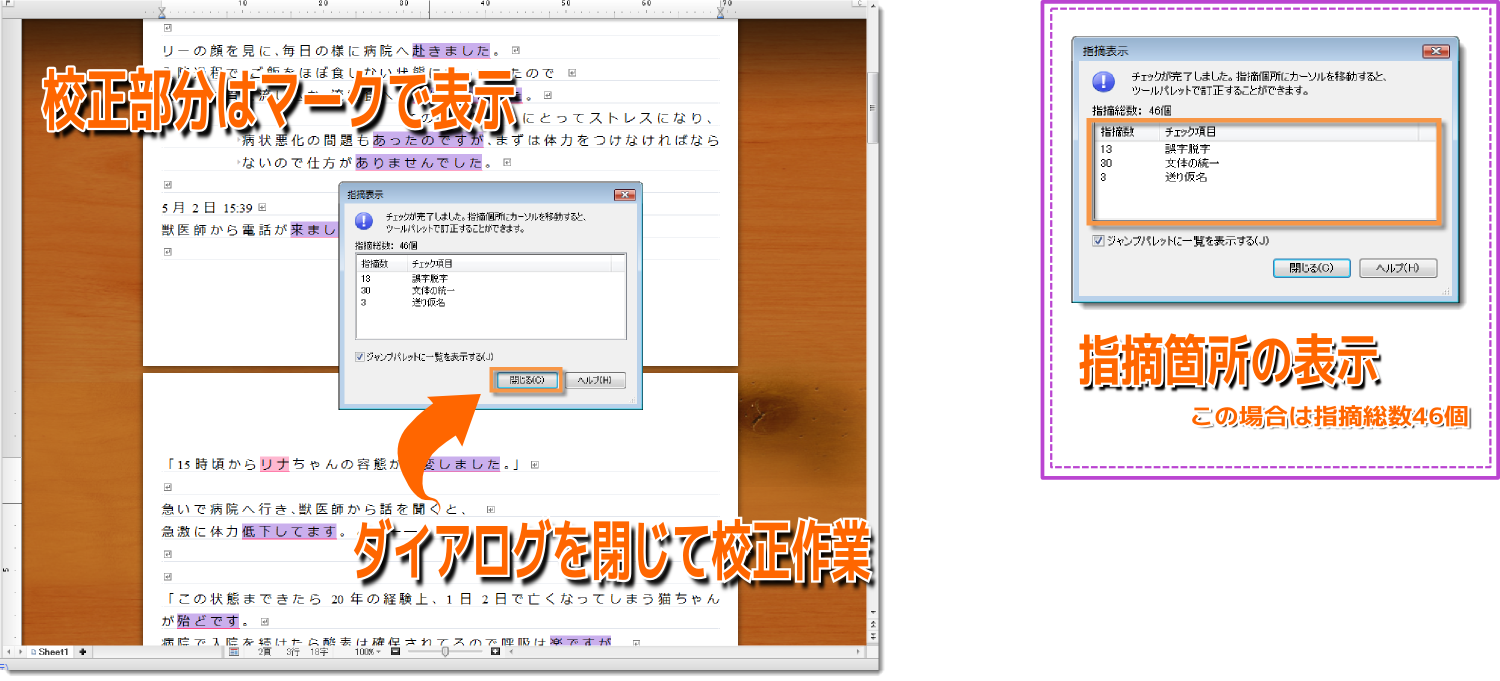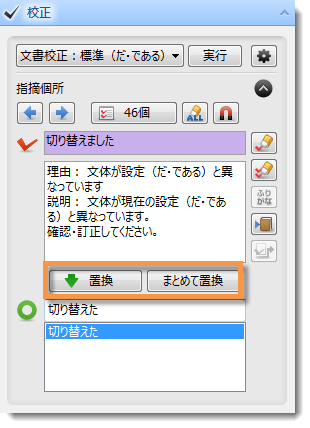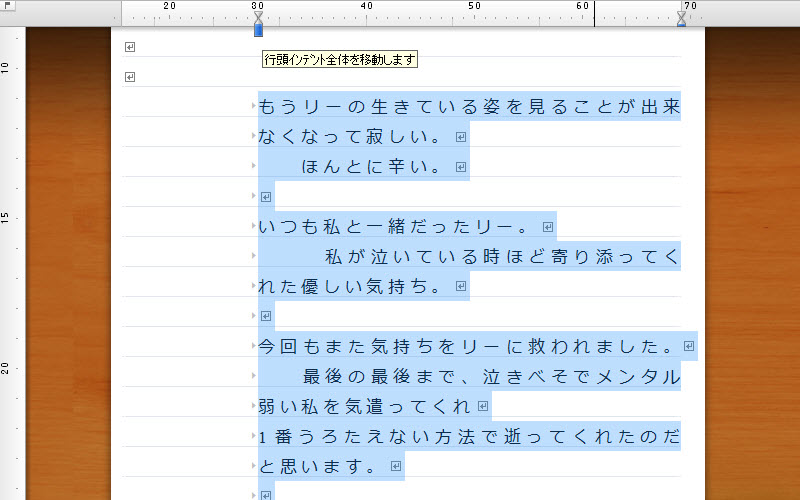
人間は決して完璧とはいえないので、時としてミスを生じさせることがあります。 文書作りにおいても同様で、誤字脱字などの”ちょっとしたミス””油断した見落とし” このようなことが起こる場合があります。
ここでは、文章の編集そして校正を、大まかにご説明します。
第6章 文章の編集・校正
STEP1 文章の編集
文字の配列を整えてあげると全体のバランスが引き締まります。
文字を右端・中央・左端に寄せる
1. 目的の文字がある行の左端にカーソルを合わせます。 カーソルの形が矢印に変化したことを確認してからクリックします。
2. 行指定された状態で、コマンドバーの《右寄せ・センタリング・左寄せ》から目的のものをクリックします。
行頭(もしくは文末)を同じ位置に揃える
1. 揃えたい段落を範囲してします。
2. 横ルーラー上のインデントマークの上にある【青■】にカーソルを合わせます。
3. カーソルの形が矢印に変化したことを確認して、揃えたい位置まで【青■】をドラッグします。
4. 範囲指定を解除して完了です。
段落の先頭行を下げる (2行目以降と別々の位置に揃える)
1. 先頭行を下げたい段落を範囲してします。
2. 横ルーラー上のインデントマークの上にある【グレー▼】にカーソルを合わせます。
3. カーソルの形が矢印に変化したことを確認して、先頭行を揃えたい位置までドラッグします。
4. 次に、横ルーラー上のインデントマーク上の【グレー▲】にカーソルを合わせます。
5. カーソルの形が再び変化したら、2行目以降を揃えたい位置まで【グレー▲】をドラッグします。
6. 範囲指定を解除して完了です。
STEP2 文章の校正
文書が作成できたら、必ずチェックをしましょう。 文書作成と文書チェックは、ワンセットであるといえます。
誤字脱字・英単語のスペルをチェックする
1. ツールパレットの《校正→オプション》をクリックします。
2. 必要な校正設定を行ったら【終了】をしてダイアログを閉じます。 そして、ツールパレットの【実行】をクリックします。
3. ダイアログが開かれ校正が始まります。 チェックが終わったり【閉じる】をクリックして完了です。
4. 指摘箇所がマークされています。またツールパレットには、指摘内容が記載されてきます。 ツールパレット内にある【置換】をクリックすると、正しい言葉に直します。
※次の箇所があれば【置換】をクリックして、1~3の手順を繰り返します。 【まとめて置換】をクリックすると、複数の校正が1度でできるでしょう。
***
バランスの良い文書は、読んでいても疲れないですよね。 この章の編集は、ちょっと細かな作業ですが慣れるとそつなくこなせます。
誤字脱字も極力無くし、クオリティの高い文書を作成してください。