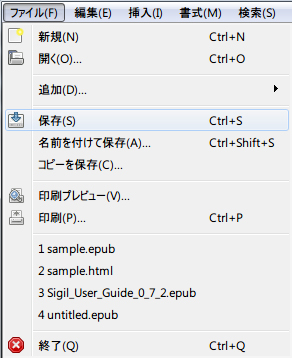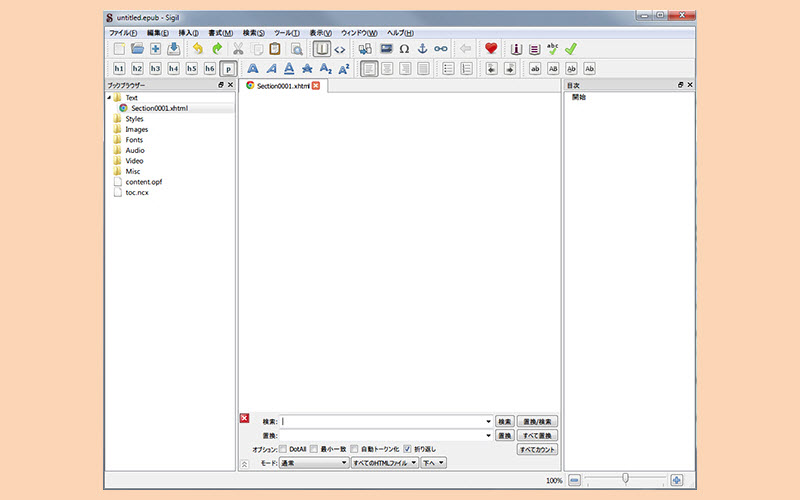
1. Sigilの起動
それでは、実際にSigilを使って、EPUBファイルを作成してみましょう。
Sigilをはじめて起動すると、自動的に新規ファイルが作成され、「Section0001.xhtml」のブックビューが開きます。
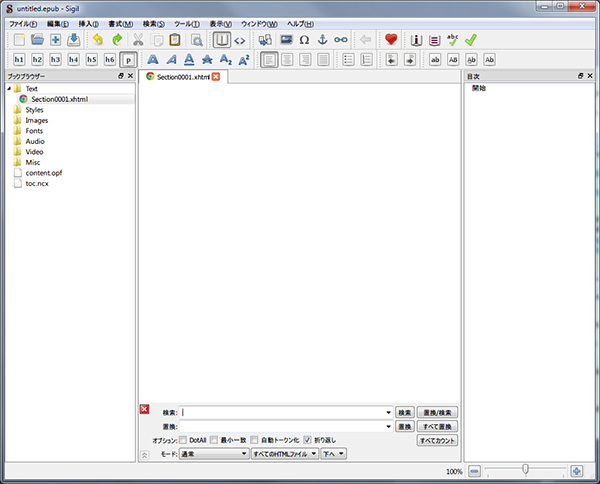
2. 新規ファイルの作成
もし、新規ファイルが作成されていない場合は、ファイルを新規作成してください。
ツールボタンの「新規」をクリック、
![]()
または、メニューから「ファイル → 新規」を選択します。
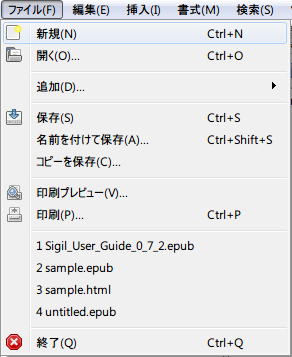
3. メモ帳での文章入力
直接、Sigilのブックビューから文章を書き始めることも可能ですが、テキストエディタを使用して作業することをおすすめします。
ここでは、Windowsのアクセサリーとして付属しているメモ帳を使用した場合について簡単に説明します。
まず、メモ帳を開き(スタートボタン→アクセサリー→メモ帳)、文章を入力します。
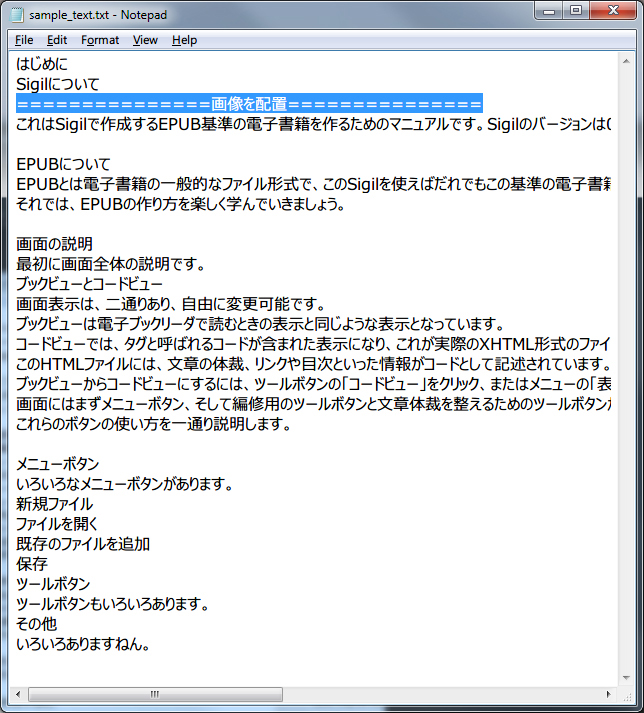
すでに、ある程度レイアウトが決まっている場合は、画像を入れる場所や見出しにする段落に、目印を入力しておきます。目印を入れることで、Sigilで編修の際に、編修しやすくなります。
※ワードファイルなどのデータをEPUBにする場合は、ワードからHTMLに変換して、Sigilで開くと、画像も一緒にEPUBファイルに保存され、文章の体裁などもある程度再現できます。
4. メモ帳ファイルの保存
メモ帳に文章を入力し終わりましたら、「別名で保存」を選択し、文字コードを「Unicode」に変更してから、「保存」をクリックし、保存しておきます。
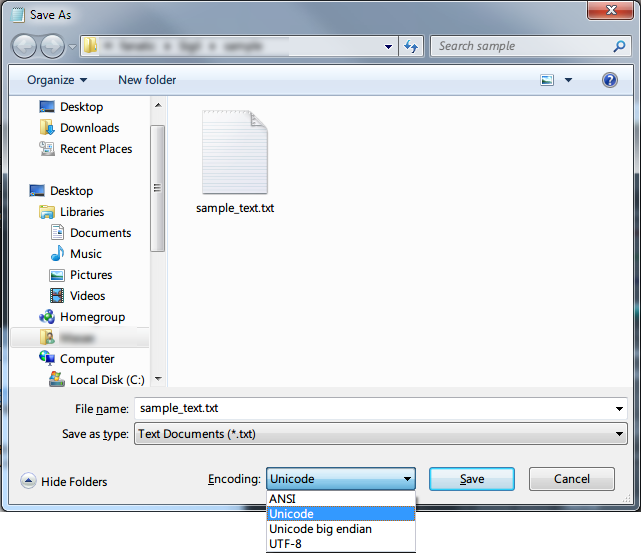
5. テキストのコピー
メモ帳から全ての文章を選択して、右クリックで「コピー」または、メニューの「編修 → コピー」を選択します。
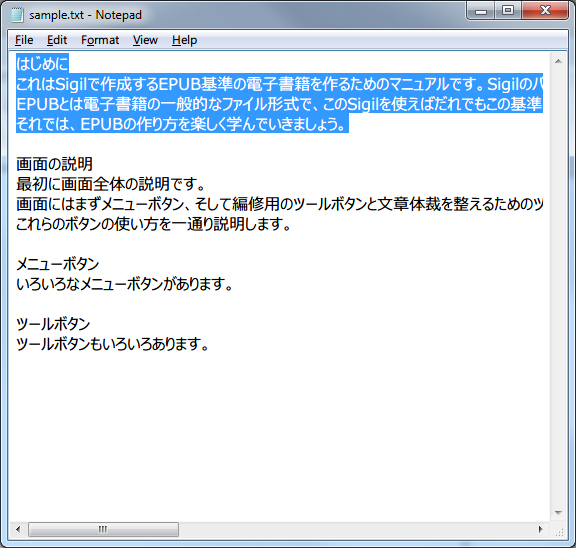
6. 貼り付け位置
Sigilに移動して、中央の編修画面にカーソルを置きます。
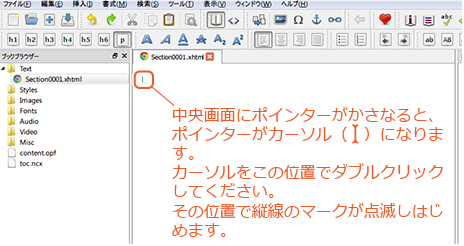
7. テキストの貼り付け
右クリックして、「貼り付け」を選択するか、
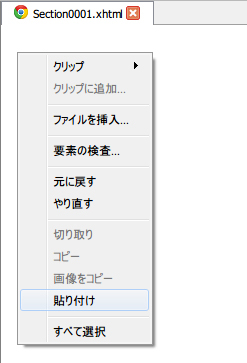
または、メニューから、「編修 → 貼り付け」を選択してください。
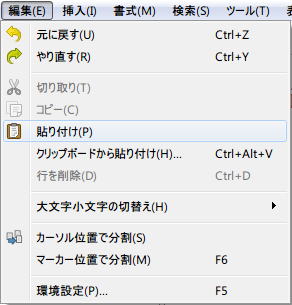
ここでは、テキストをメモ帳からコピーして、貼り付けしましたが、テキストデータをSigilで開くことも可能です。その場合、メモ帳での改行などが、部分的に無視されます。改行が無い文章の場合は、直接Sigilから開いても問題ありません。
8. EPUBファイルを保存する
ここまでの作業で、一旦保存します。
ツールボタンの「保存」ボタンをクリック、
![]()
またはメニューから、「ファイル → 保存」をクリックしてください。