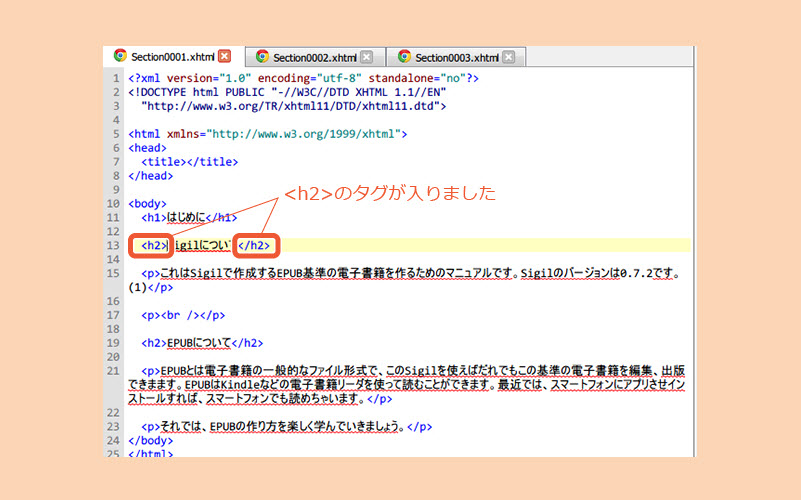
1. 段落設定について
Sigilでの段落設定には、見出し(1から6)と通常の段落設定があります。
各章のタイトルや小見出しを見出しとして設定していきましょう。
この見出しから、自動的に目次を生成することができます。目次については、”11. 目次の生成”を参照してください。
また、見出しの文字の大きさや色などについては、スタイルシートを使用して設定します。スタイルシートについては”08. スタイルの設定”を参照してください。
2. 見出し1の設定(h1)
それでは、まず一番大きな見出し「h1」を設定します。
ブックビュー表示で見出しにしたい段落にカーソルを置き、ツールバーの「見出し1」ボタンをクリックします。
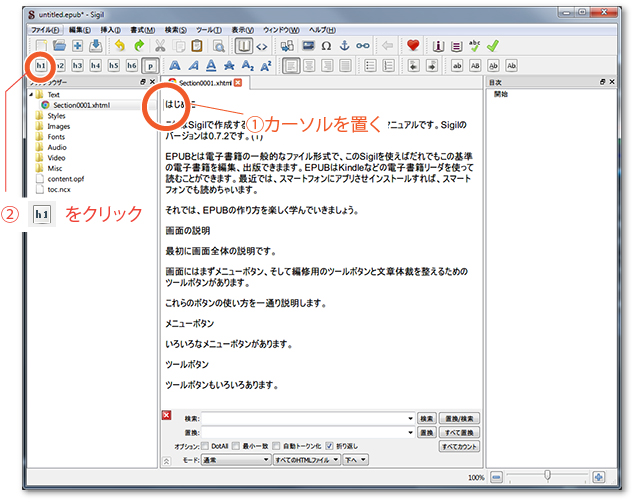
3. 見出し1(h1)コードビュー
ツールバーの「コードビュー」ボタンをクリックして、コードビュー表示に切り替えます。
見出し1に設定した段落に <h1>というタグが入り、見出し1として設定されたことが分かります。
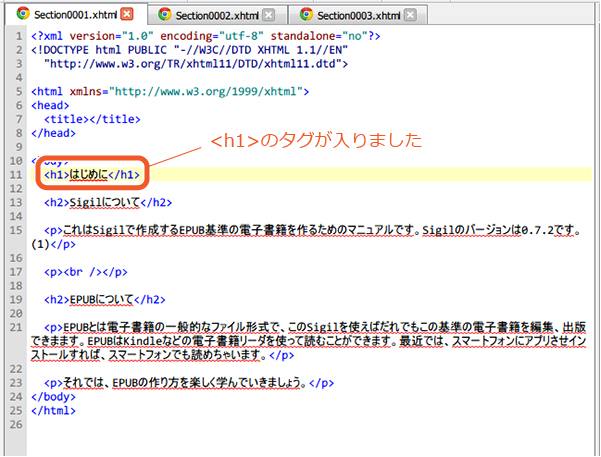
4. 見出し2の設定(h2)
見出し1の下にもう一つ小さな見出しを設定したい場合は、見出し2として設定します。
見出し1と同じように、見出し2にしたい文章にカーソルを置きツールバーの「見出し2」のボタンをクリックします。
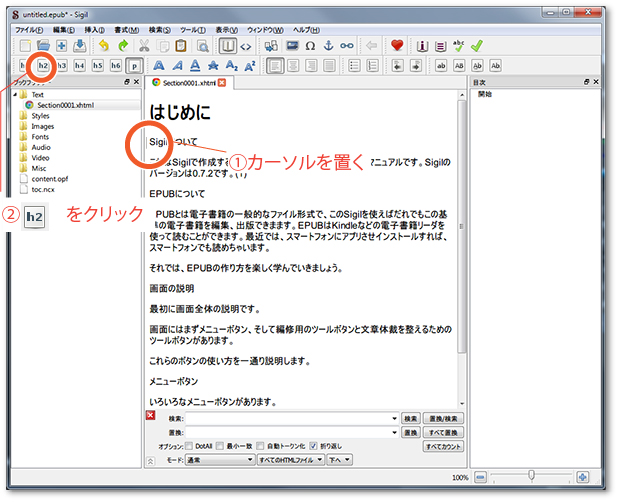
5. 見出し2(h2)コードビュー
コードビューを見ると、<h2>のタグが入力されていることが確認できます。
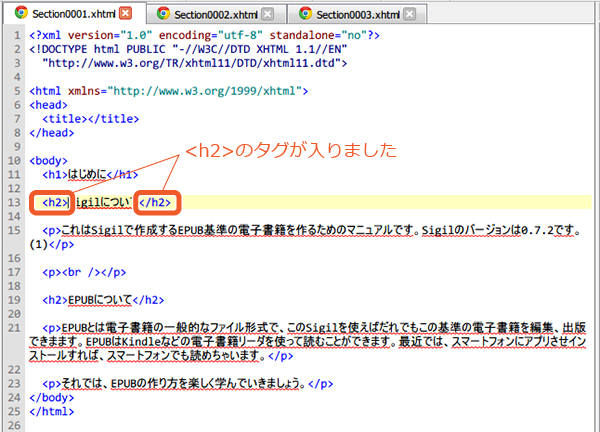
6. 見出し3から5(h3からh6)
さらに小さな見出しが必要な場合は、同じ作業を繰り返し、見出し3、見出し4、見出し5、見出し6として段落を設定していきましょう。
見出しが設定されている箇所をコードビューで表示すると、それぞれ <h3>、<h4>、 <h5>、 <h6>といったタグが入っているのが確認できます。
7. 通常の段落設定(p)
もし、見出しを通常の段落設定(本文)に戻す場合は、ツールバーの「段落」ボタンをクリックしてください。通常の段落設定に戻ります。
![]()
8. 段落の配置
段落の配置のツールボタンで、配置を設定できます。
配置を変更したい段落にカーソルを置き、それぞれのツールボタンをクリックしてください。
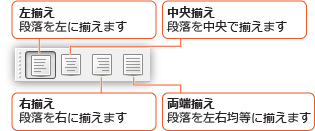
9. 箇条書き設定
箇条書きにしたい段落を選択して、ツールバーの「箇条書き」ボタンをクリックすると、自動的に箇条書きになります。また、番号付きの箇条書きにしたい場合は、ツールバーの「番号付け」ボタンを押してください。段落ごとに番号が付与されます。
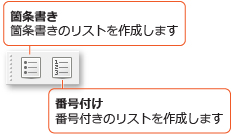
10. インデントの設定
インデントを設定したい段落にカーソルを置き、ツールバーの「インデントを減らす」または「インデントを増やす」のボタンをクリックすることで、インデントの設定ができます。
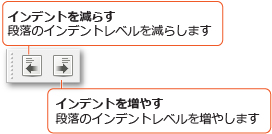
※ただし、見出しなどの体裁はスタイルシートで、まとめて体裁を整えるようにします。スタイルシートについては、”08. スタイルの設定”を参照ください。
11. 空白行の削除
メモ帳から貼り付けしたり、HTMLファイルをSigilで開いた場合、文章中に必要の無いな空白の行が混入します。この不要な空白行を削除しておきましょう。
12. 段落設定と改行の違い
通常の改行のはずが、段落として設定されてしまい、段落後の行間が広くなってい場合があります。その場合は、通常の改行にする必要があります。
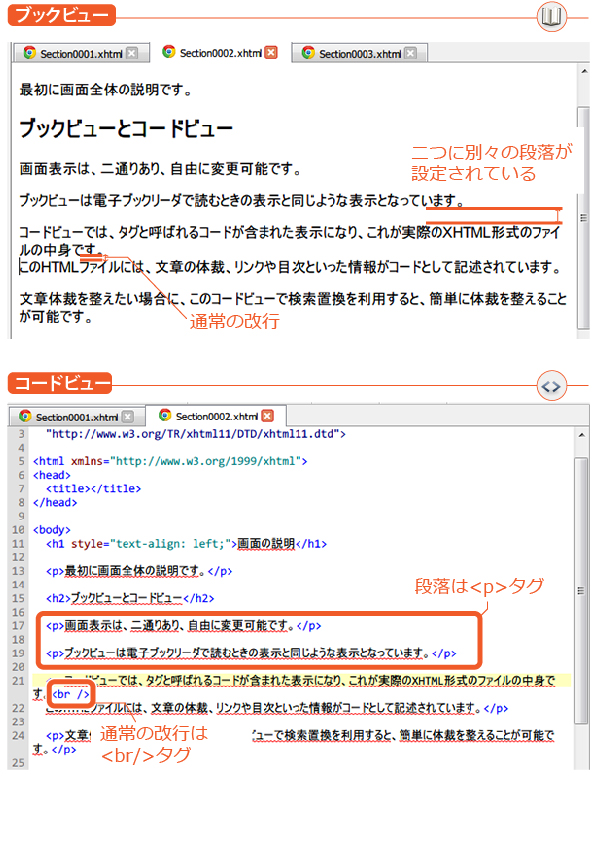
13. 段落を一つにまとめる
まず、二つに分かれている段落を一旦、一つの段落にします。
段落をまとめるには、文頭にカーソルを置き、Deleteキーで改行を削除します。
ここでは、「コードビューでは、~」の前の改行を一旦削除します。
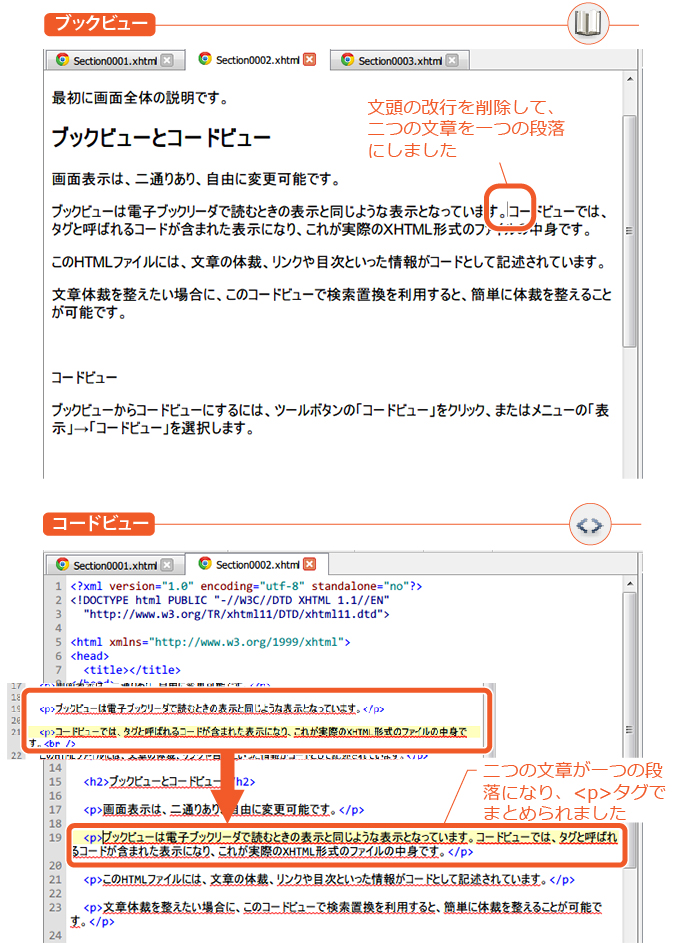
14. 改行を入れる
次に、キーボードの「Shift」キーと「改行」キーを同時に押して、通常の改行を挿入します。通常の改行になり、行間の余白が狭くなります。
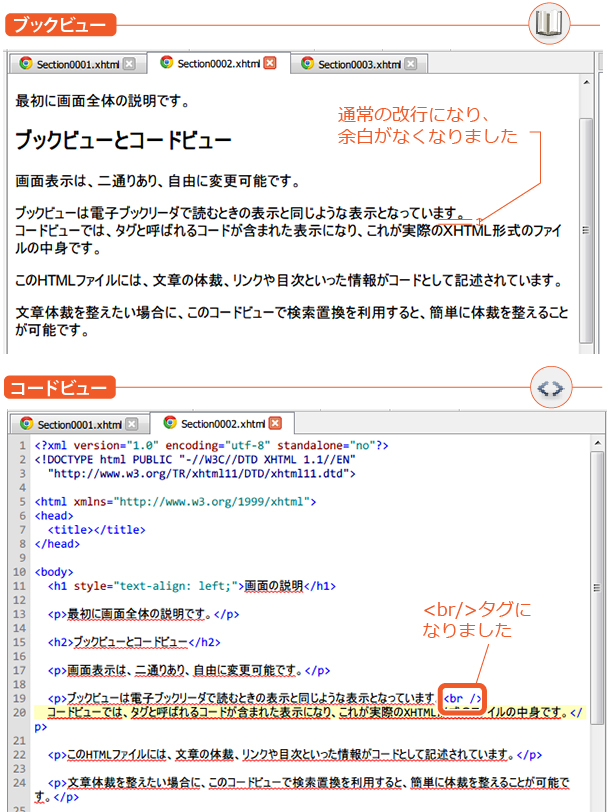
15. EPUBファイルの保存
文章に段落設定などを設定し終わりましたら、EPUBファイルを保存してください。

