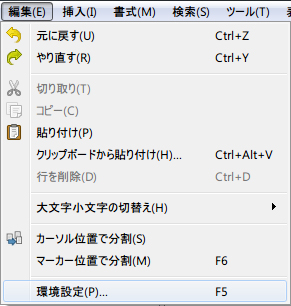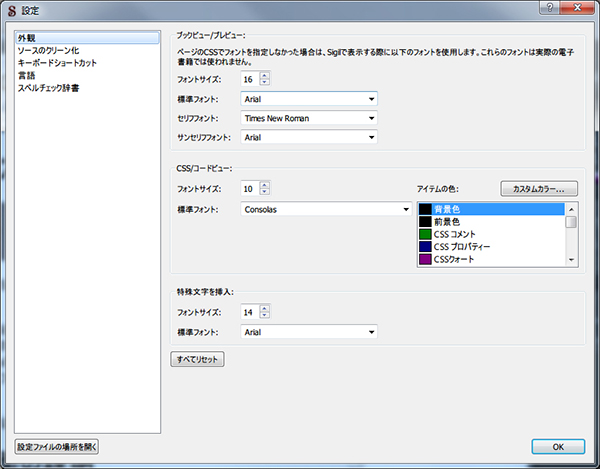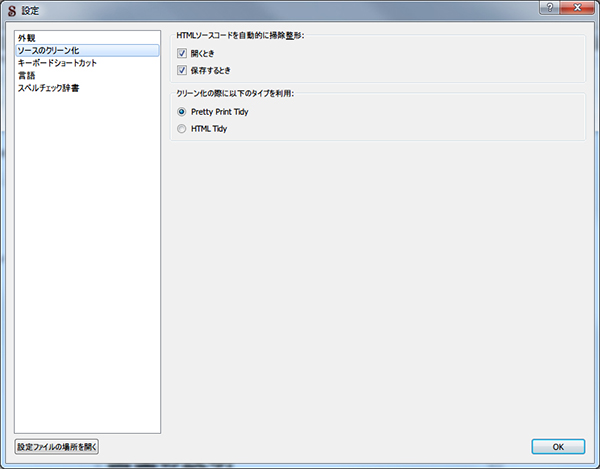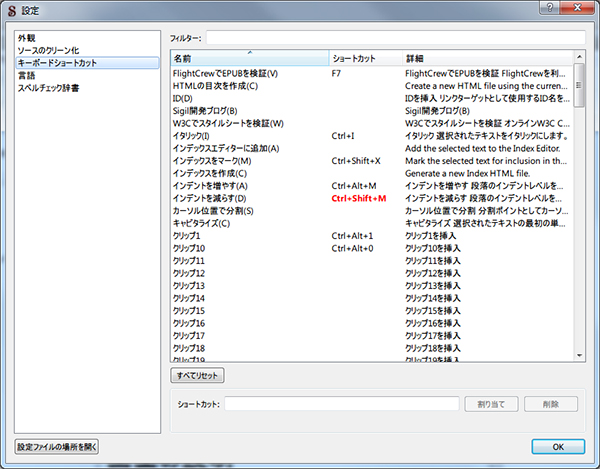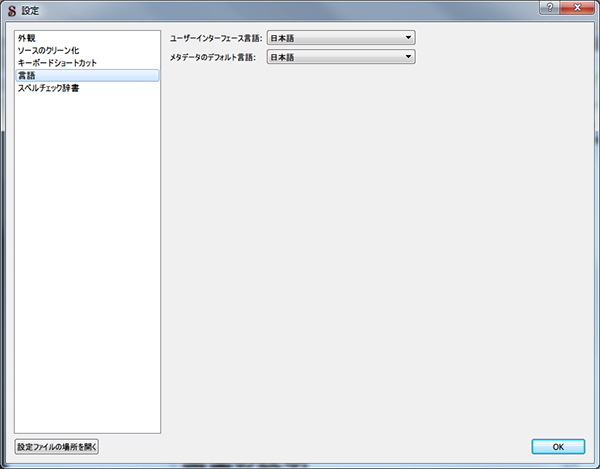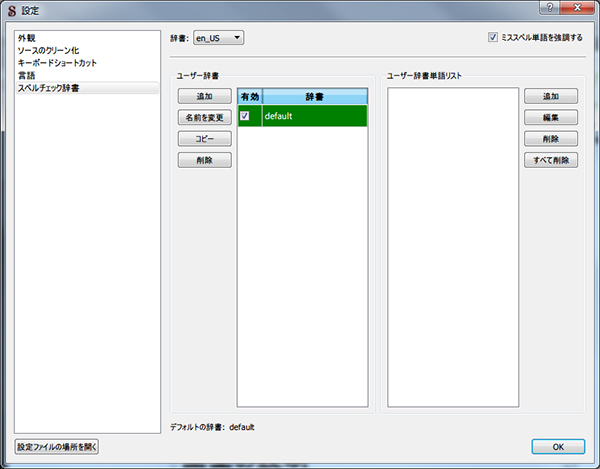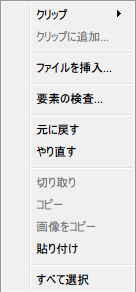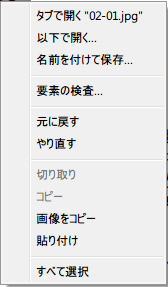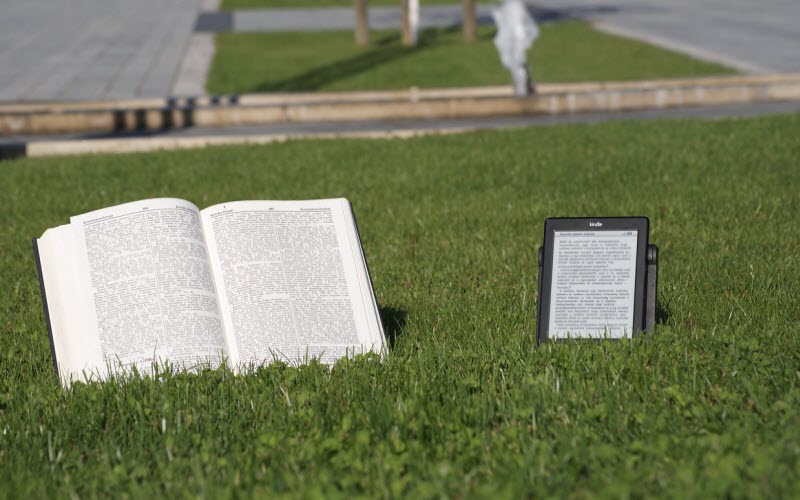
1.メニュー一覧
| ファイル | ||
| 新規 | 新しくEPUBのファイルを作成する | |
| 開く | PCに保存されているEPUBのファイルまたはHTMLファイルを開く | |
| 追加 | 既存のファイル | PCに保存されているHTMLや画像ファイルなどをEPUB追加する |
| 空のHTMLファイル | 新しく空のHTMLファイルをEPUBに追加する | |
| 空のスタイルシート | 新しいスタイルシート (CSS) をEPUBに追加する | |
| 空のSVG画像 | 新しいSVGの画像ファイルをEPUBに追加する | |
| 保存 | ファイルを保存する(こまめに保存することをおすすめします) | |
| 名前を付けて保存 | ファイル名を別の名前で保存する | |
| コピーを保存 | ファイルのコピーを保存する(別の場所にコピーを保存することで、バックアップになります) | |
| 印刷プレビュー | 表示されているファイルの印刷表示を画面で確認する | |
| 印刷 | 表示されているファイルを印刷する | |
| 終了 | Sigilを終了する | |
| 編修 | ||
| 元に戻す | 削除、入力または置換の作業を元に戻す | |
| やり直す | 元に戻した作業をもう一度やり直す | |
| 切り取り | 選択したテキストの切り取り、クリップボードに出力する | |
| コピー | 選択されたテキストをコピーする | |
| 貼り付け | 切り取り、またはコピーしたテキストを貼り付ける | |
| クリップボードから貼り付け | クリップボードに保存されたテキストを貼り付ける | |
| 行を削除 | カーソル位置のある行を削除(コードビューの画面でのみ可能) | |
| 大文字小文字の切り替え(英文編修の際) | 小文字 | 選択した文字を小文字に変更する |
| 大文字 | 選択した文字を大文字に変更する | |
| タイトルケース | 選択した文章中の、それぞれの単語の一文字目を大文字に変更する | |
| キャピタライズ | 選択した文章の最初の文字を大文字に変更する | |
| カーソル位置で分割 | カーソルのある位置で、ファイルを分割する | |
| マーカー位置で分割 | マーカが挿入されている位置でファイルを分割する | |
| 環境設定 | 環境設定画面が開き、Sigilの環境を変更できます(詳しくは”2. 環境設定”を参照ください) | |
| 挿入 | |
| 分割マーカ | 分割するためのマーカを挿入する |
| ファイル | 画像、オーディオ、ムービーをカーソルのある位置に挿入する |
| 特殊文字 | 特殊文字の一覧から文字を選び、挿入する |
| ID | リンク先となるアンカーを挿入する |
| リンク | 該当の文字や単語にリンクを設定する |
| 終了タグ | 終了タグを挿入する(コードビューでのみ可能) |
| Clip | 保存されたクリップを選択してテキストの挿入、またはショートカットでの作業(テキストを選択して右クリックで、クリップへの登録可能、その他のクリップ編修は、ツール→クリップエディタ) |
| 書式 | ||
| 見出し | 見出し1 | 一番大きな見出し設定、<h1>のタグの挿入 |
| 見出し2 | 二番目の見出し 、<h2>のタグの挿入 | |
| 見出し3 | 三番目の見出し 、<h3>のタグの挿入 | |
| 見出し4 | 四番目の見出し 、<h4>のタグの挿入 | |
| 見出し5 | 五番目の見出し 、<h5>のタグの挿入 | |
| 見出し6 | 六番目の見出し 、<h6>のタグの挿入 | |
| Normal | 標準の文章 、<p>のタグの挿入 | |
| 既存の属性を保持 | 特に書式の割り当てなし | |
| 太字 | 文字を太字にする | |
| イタリック | 文字をイタリック(斜体)にする | |
| 下線 | 文字に下線を付ける | |
| 取り消し線 | 文字に取り消し線を付ける | |
| 下付き文字 | 下付き文字に変更する | |
| 上付き文字 | 上付き文字に変更する | |
| 左揃え | 文章を左揃えにする | |
| 中央揃え | 文章を中央揃えにする | |
| 右揃え | 文章を右揃えにする | |
| 両端揃え | 文章の両端を揃える | |
| 箇条書き | 文章を箇条書きにする | |
| 番号付け | 番号付きの箇条書きにする | |
| インデントを減らす | インデント(文頭の空白)を減らす | |
| インデントを増やす | インデント(文頭の空白)を増やす | |
| テキスト方向 左から右 | 文章の方向を左から右にする | |
| テキスト方向 右から左 | 文章の方向を右から左にする | |
| テキスト方向 デフォルト | 文章の方向を標準にする | |
| タグを表示 | ブックビューのままHTMLのタグをステイタスバーに表示する | |
| 書式を削除 | 書式を削除、またコードビュー内のタグを削除する | |
| 検索 | ||
| 検索と置換 | 検索/置換の画面が開き、文字や単語などの検索と置換、検索対象の単語の数を数える | |
| 次を検索 | 続けて、次の該当文字、単語などを検索 | |
| 前を検索 | 該当文字、単語などを逆方向に検索 | |
| 置換 | 検索対象の文字、単語などを該当の文字に置き換えする | |
| 次を置換/検索 | 続けて、文字、単語などを検索し置き換えする | |
| 前を置換/検索 | 逆方向に、文字、単語などを検索し置き換えする | |
| すべて置換 | 「検索と置換」の設定に沿って、検索対象の文字、単語などをすべて置換する | |
| すべてカウント | 「検索と置換」の検索対象の単語をすべて数える | |
| 現在のファイル | ファイル中の次を検索 | 現在のファイル内で、次を検索する |
| ファイル中で次を置換 | 現在のファイル内で、次を置換する | |
| ファイル中のものをすべて置換 | 現在のファイル内のすべてを置換する | |
| ファイル中ですべてカウント | 現在のファイル内の検索対象の単語をすべて数える | |
| 位置をブックマークする | カーソルの位置に、ブックマークを付ける(「戻る」でこのブックマークに移動する) | |
| リンクまたはスタイルに進む | コードビュー表示で、選択したタグのリンク先またはスタイルシート(CSS)の該当の箇所に移動する | |
| 戻る | ブックマークした位置、または「リンクまたはスタイルに進む」でリンクした位置に戻る | |
| 選択されたテキストをマーク | コードビュー表示で、検索置換用に該当箇所を選択してマークする | |
| 指定行に移動 | コードビュー表示で、指定した行番号の行に移動する | |
| ツール | ||
| 表紙を追加 | 新しい表紙データを作成する | |
| メタデータエディター | ブックの詳細を編修するためのメタデータエディターを開く | |
| 目次 | 目次を生成 | すでに規定されている見出しに沿って目次を作成する |
| 目次を編修 | 目次を編修する | |
| HTMLの目次を作成 | HTML形式の目次を作成する | |
| インデックス | インデックスエディター | インデックスを管理する |
| インデックスエディターに追加 | 選択したテキストをインデックスエディターのリストに追加する | |
| インデックスをマーク | インデックスに追加したいテキストを選択して、インデックス作成時に、追加されるようにする | |
| インデックスを作成 | インデックスを含んだHTML形式データを作成する | |
| スペルチェック | スペルチェック | 一度にすべての単語のスペルチェックをする |
| ミススペル単語を強調する | コードビュー表示で、ミススペルの単語をハイライト表示する | |
| 次のミススペル単語 | コードビュー表示で、次のミススペルの単語を検索する | |
| ミススペル単語を追加 | 辞書にミススペルの単語を追加する | |
| ミススペル単語を無視 | ミススペルの単語を一時的に無視する(新しいブックを作成する際には、再度ミススペルとして認識される) | |
| 無視する単語をクリア | 無視するミススペルの単語を削除する | |
| FlightCrewでEPUBを検証 | EPUBの規定に沿っているかどうかを検証する | |
| W3Cでスタイルシートを検証 | スタイルシート(CSS)ファイルをW3Cで検証する | |
| レポート | 各ファイルの詳細を一覧で表示する | |
| クリップエディター | クリップエディターを表示する(たびたび使用するテキストやスタイルをクリップとして使用するために、このエディターで編修する) | |
| 保存された検索 | 保存された検索のウィンドウが開いて、検索置換できる(よく使用する検索/置換のタグや単語を保存することも可能) | |
| 使用していないメディアファイルを削除 | 使用されていない画像、ビデオ、オーディオファイルをブックから削除する | |
| 使用していないスタイルシートクラスを削除 | 参照されていないスタイルシート(CSS)ファイルのクラスを削除する | |
| 表示 | ||
| ツールバー | ファイル | ツールの表示、非表示を選択する |
| 編修 | ||
| 表示 | ||
| 挿入 | ||
| 戻る | ||
| 寄付 | ||
| ツール | ||
| 見出し | ||
| 書式 | ||
| テキスト揃え | ||
| リンク | ||
| インデント | ||
| 大文字小文字の切り替え | ||
| テキスト方向 | ||
| クリップバー | ||
| ブックビュー | ブックビュー表示に切り替えする | |
| コードビュー | コードビュー表示に切り替えする | |
| ビューの状態を切り替え | 画面表示の切り替え(ブックビューまたはコードビュー) | |
| ズームイン | テキストや画像を大きく表示する | |
| ズームアウト | テクストや画像を小さく表示する | |
| ズームをリセット | ズームをリセットして100パーセント表示に戻す | |
| ブックブラウザー | EPUB内のデータを一覧表示する | |
| クリップ | クリップを表示する | |
| プレビュー | プレビュー画面の表示する | |
| 目次 | 目次を表示する | |
| 検証結果 | 検証結果を表示する | |
| ウィンドウ | |
| 次のタブ | 次のタブに移動する |
| 前のタブ | 前のタブに移動する |
| タブを閉じる | タブ閉じる |
| 他のタブを閉じる | 現在表示されているタブ以外のタブをすべて閉じる |
| 前のファイル | 前のファイルを開く |
| 次のファイル | 次のファイルを開く |
| ヘルプ | |
| ユーザーガイド | Sigilの公式ユーザーガイドのウェブサイトに移動する |
| チュートリアル | Sigilを使用するためのチュートリアルのウェブサイトに移動する |
| FAQ | よくある質問と回答のウェブサイトに移動する |
| 寄付 | Sigilへの寄付についてのウェブサイトへ移動する |
| 問題を報告する | Sigilの報告サイトへ移動し、問題を報告する |
| Sigil開発ブログ | Sigilのブログサイトへ移動する |
| 情報 | Sigilについての情報を表示する |
2. 環境設定
環境設定:メニュー「編集 → 環境設定」
| 外観 | ||
| ブックビュー/プレビュー | フォントサイズ | ブックビュー、またプレビューで表示される文字の大きさやフォントの指定(ただし、これらはSigilでの表示上の設定で、実際の書籍の表示には反映されません) |
| 標準フォント | ||
| セリフフォント | ||
| サンセリフフォント | ||
| CSS/コードビュー | フォントサイズ | コードビューで表示される文字の大きさやフォントの指定(ただし、実際の電子書籍の表示には反映されません) |
| 標準フォント | ||
| アイテムの色 | ||
| 特殊文字を挿入 | フォントサイズ | 特殊文字を挿入する際に使用するフォントの指定 |
| 標準フォント | ||
| ソースのクリーン化 | ||
| HTMLソースコードを自動的に掃除整形 | 開くとき | ファイルを開く際に自動的にソースを整理したい場合に「開くとき」を選択 |
| 保存するとき | ファイルを保存する際に、自動的にソースを整理したい場合は、「保存するとき」を選択 | |
| クリーン化の際に以下のタイプを利用 | Pretty Print Tidy | |
| HTML Tidy | ||
Sigilでは自動でHTMLソースが整理されます。その際にどのような方法で整理するかをこの画面で設定します。ソースが整理されることで、より読みやすく、検索が早くなります。また、単純なエラーなども自動で修正されます。
| キーボードショートカット | |
| 名前 | ショートカットの名前 |
| ショートカット | ショートカットの割り当てキー |
| 詳細 | ショートカットについての説明 |
キーボードショートカットの一覧が表示されます。
新しくショートカットキーを割り当てたり、変更したりすることができます。
ショートカットを変更する場合は
1.一覧から変更したいショートカットを選択する
2.一覧の下にある「ショートカット:」に続くテキストボックスをクリック
3.割り当てたいキーをタイプする
4.「割り当て」をクリック
「すべてリセット」をクリックすると、すべてのショートカットが初期の状態に戻ります。
| 言語 | |
| ユーザーインタフェース言語 | インターフェースの言語を設定します |
| メタデータのデフォルト言語 | メタデータの基本言語を設定します |
| スペルチェック辞書 | ||
| ユーザー辞書 | 追加 | 辞書を新規作成して追加 |
| 名前を変更 | 辞書の名前を変更 | |
| コピー | 辞書を複製 | |
| 削除 | 辞書を削除 | |
| ユーザー辞書単語リスト | 追加 | 辞書に登録したい単語を追加 |
| 編修 | 辞書に登録されている単語を編修 | |
| 削除 | 選択した単語を削除 | |
| すべて削除 | 登録されているすべての単語を削除 | |
Sigilに辞書を追加したい場合は、「設定ファイルの場所を開く」ボタンをクリックし、「hunspell_dictionaries」を開きます。そこに、追加したい新しいhunspell形式の辞書ファイルを入れてください。
ウィンドウズ
…Local SettingsApplication Datasigil-ebooksi
マッキントッシュ
~/Library/Application Support/sigil-ebook/sigil/
Linux
$HOME/.local/share/sigil-ebook/sigil
hunspell_dictionaries 一般的な辞書の保存
sigil_index.ini インデックスエントリー
sigil_searches.ini 検索の保存
sigil_clips.ini クリップの保存
sigil.ini Sigilのための構造情報(General configuration information)
user_dictionaries 個人的な辞書の保存
一般的な辞書はOpen Office Dictionariesのサイト(http://wiki.openoffice.org/wiki/Dictionaries)などからダウンロードすることができます。
また、スペルチェックのツールで、スペルチェックをした際に表示される画面から、単語を辞書に登録することも可能です。スペルチェック画面の単語一覧の中から、追加した単語を選び、右クリックすると「辞書に追加」できます。
3. コンテクストメニューについて
コンテクストメニューとはブックビューで、右クリックをしたときに表示されるメニューです。
| テキスト部分で右クリックした場合 | |
| クリップ | 設定したクリップをここで使用する |
| クリップに追加 | 選択したテキストをクリップに追加する |
| ファイルを挿入 | 画像、ムービー、オーディオファイルをページ内に挿入する |
| 要素の検査 | プレビュー画面が開き、要素が確かに機能しているかどうか検査する |
| 元に戻す | 一つ前の作業を取り消し、元に戻す |
| やり直す | 「元に戻す」で元に戻した作業をやり直す |
| 切り取り | カーソルで選択したテキストを切り取る |
| コピー | カーソルで選択したテキストをコピーする |
| 貼り付け | カーソル位置にクリップボードのデータを貼り付ける |
| すべてを選択 | すべてのテキストを選択する |
| 画像部分で右クリックした場合 | |
| タブで開く”画像ファイル名” | Sigil内の別タブで画像を開く |
| 以下で開く | Sigil以外のアプリケーションで画像を開きたい場合に、他のソフトを指定する |
| 名前を付けて保存 | 画像に名前をつけ、別の場所に保存する |
| 要素の検査 | プレビュー画面が開き、要素が確かに機能しているかどうか検査する |
| 元に戻す | 一つ前の作業を取り消して、元に戻す |
| やり直す | 「元に戻す」で元に戻した作業をやり直す |
| 画像をコピー | 画像をコピーして、別のアプリケーションに貼り付けできます |
| 貼り付け | カーソル位置に、クリップボードのデータを貼り付ける |
| すべてを選択 | すべてを選択する |