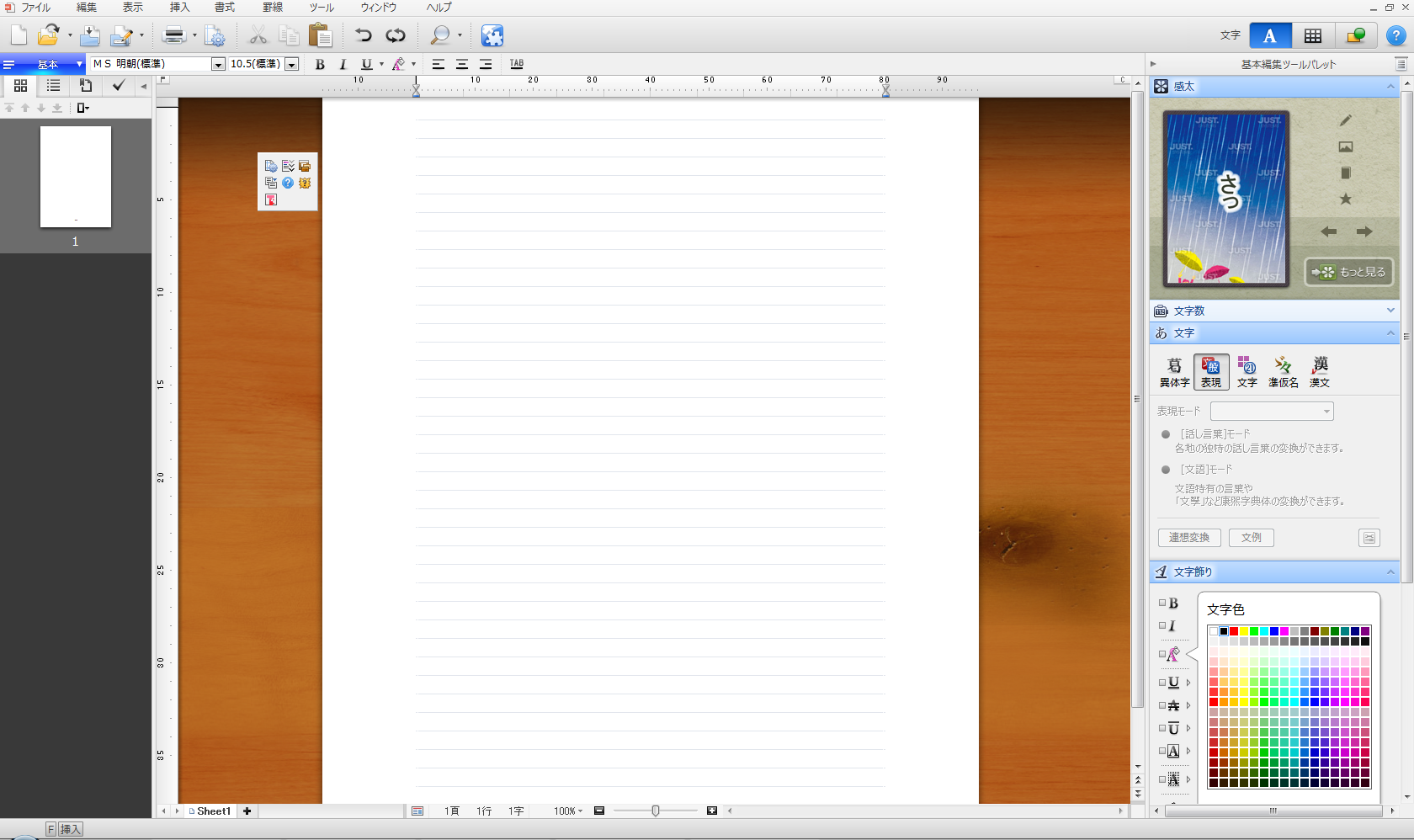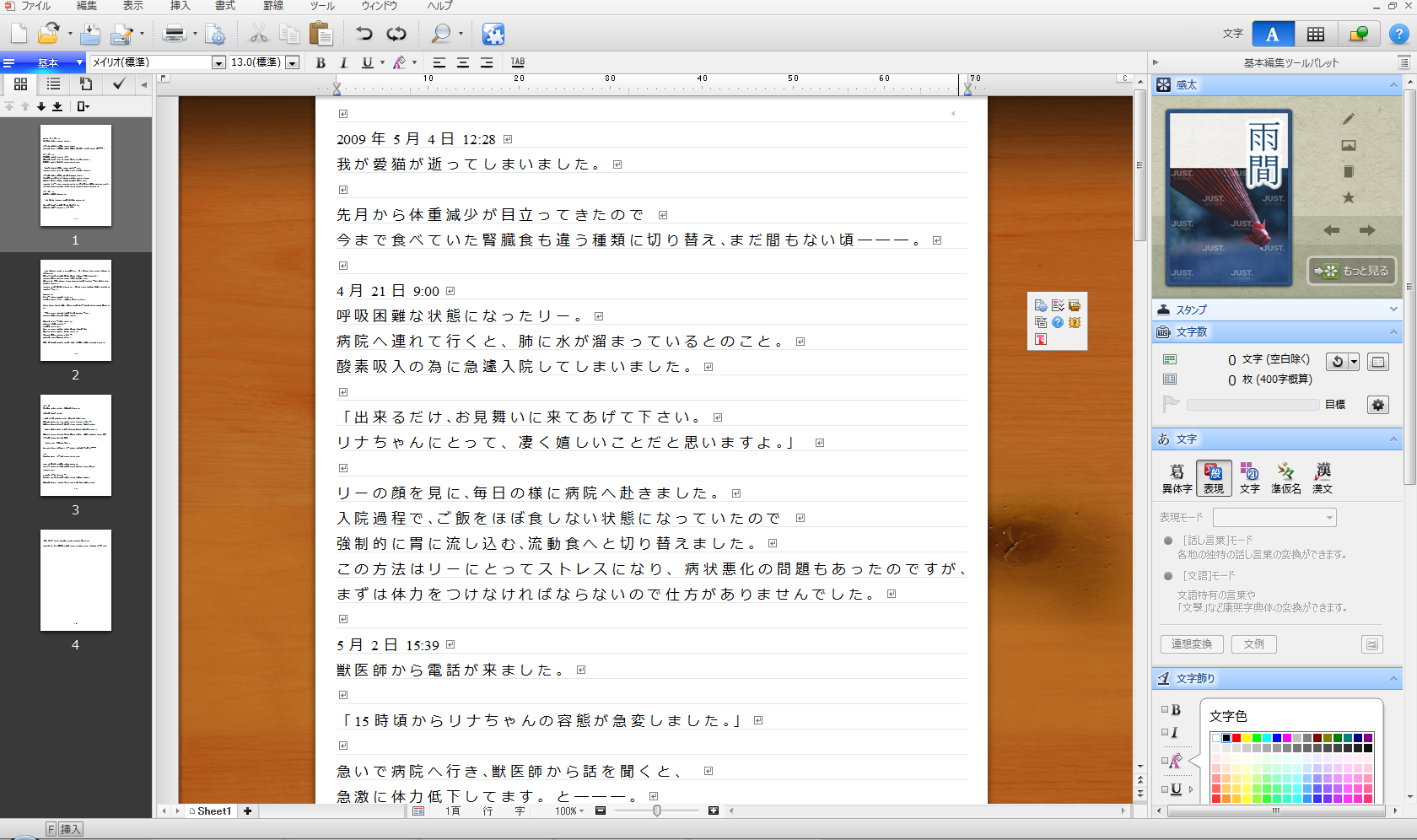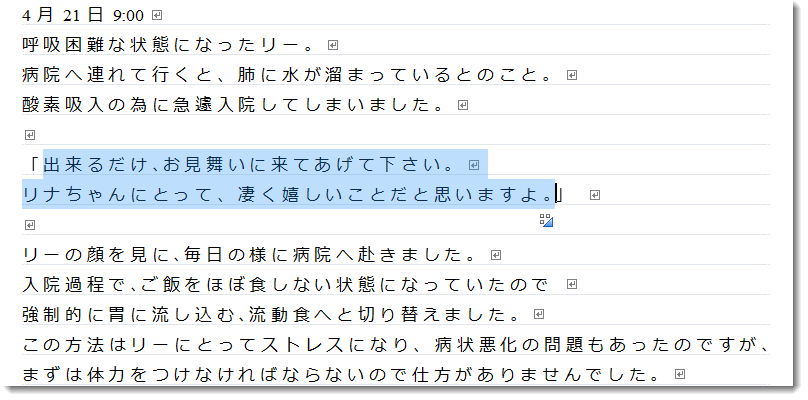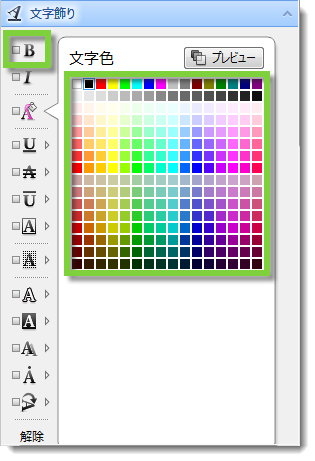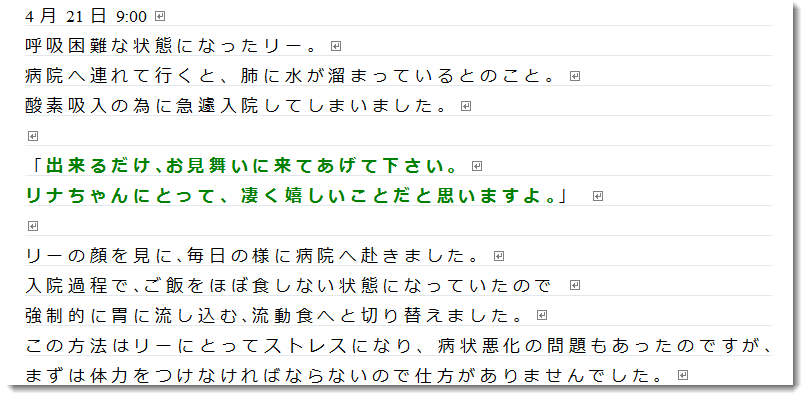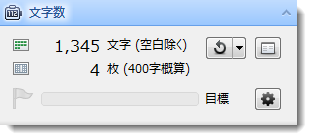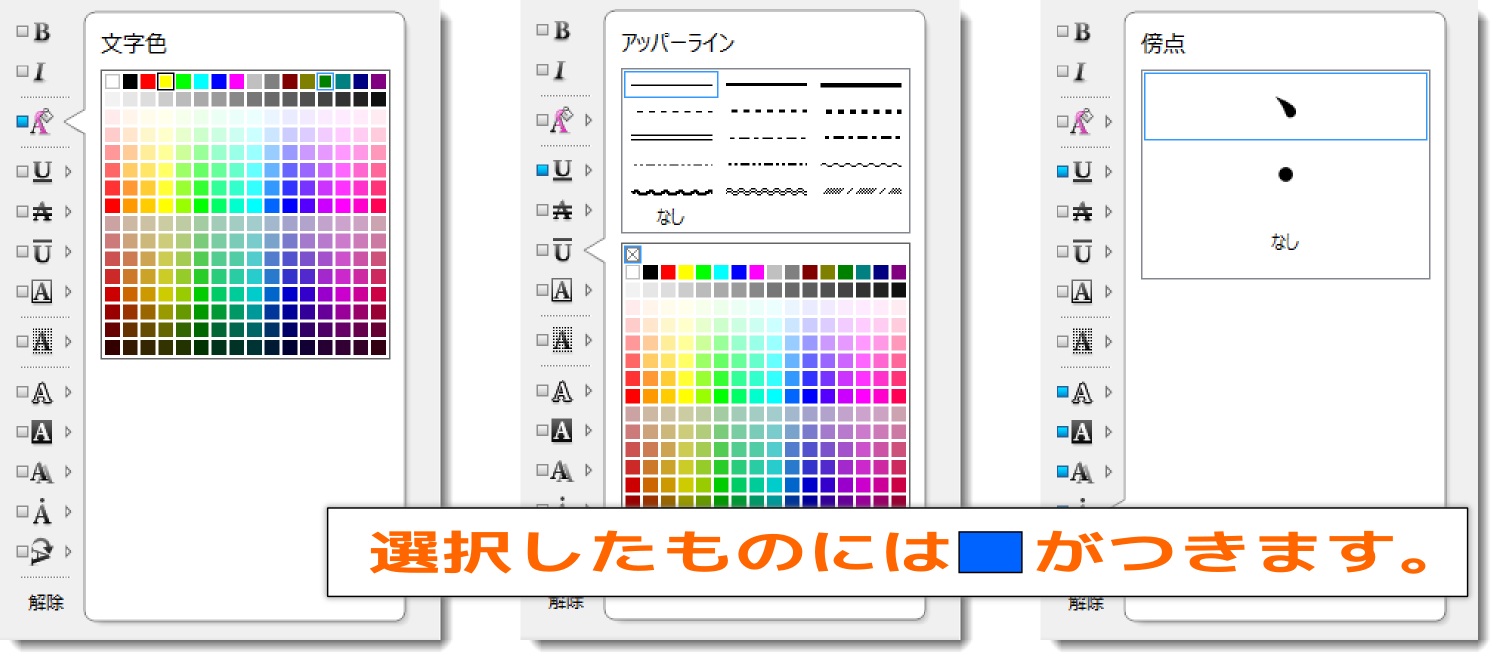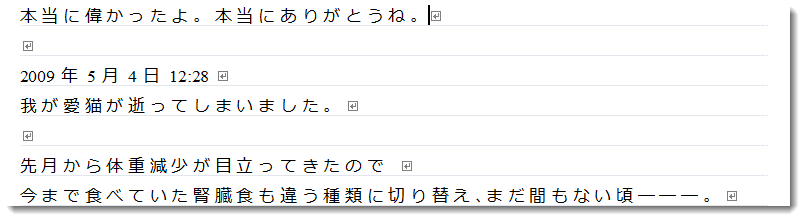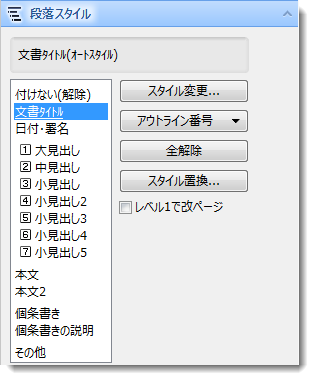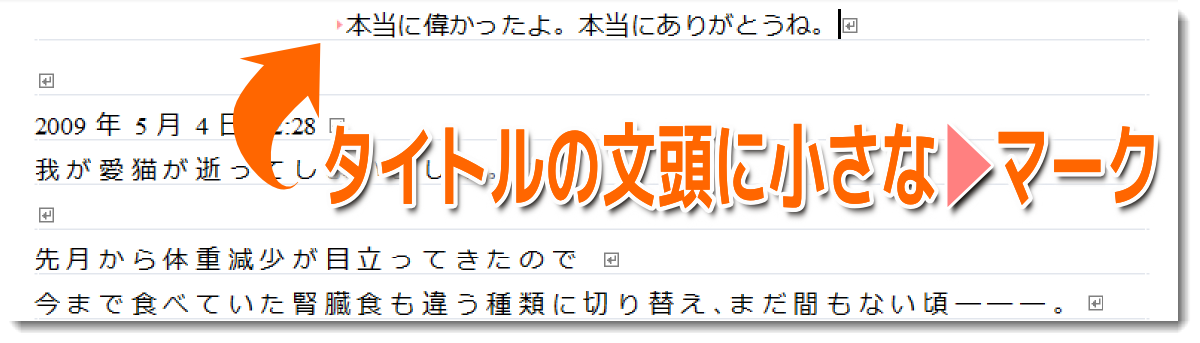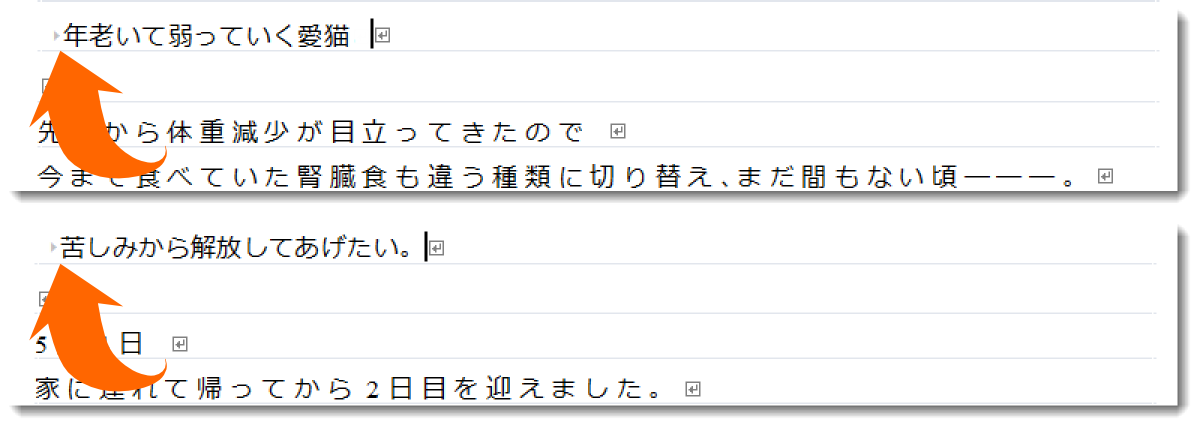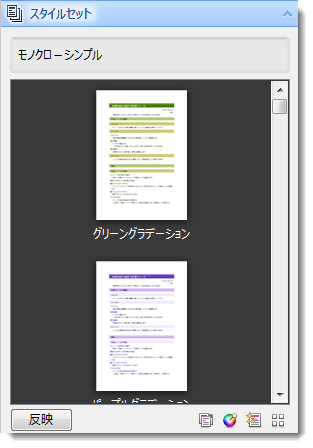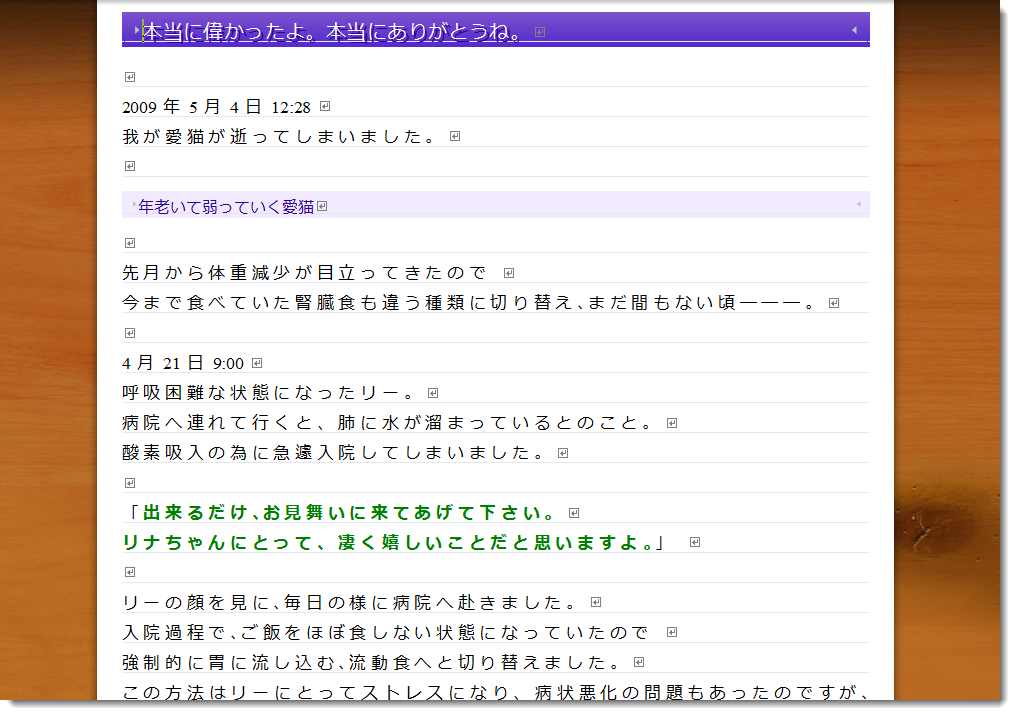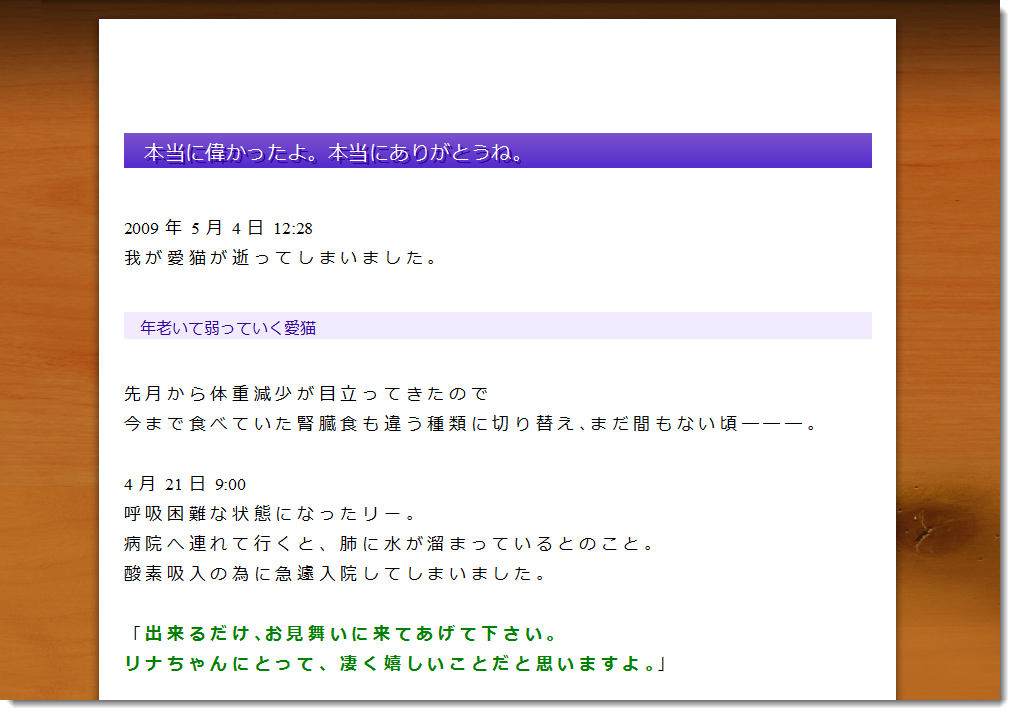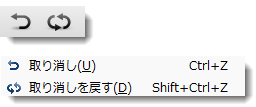文書スタイルを作成したら、いよいよ執筆です。 どのような内容でも、作成の基本は同じです。
第4章では、文字に装飾を施すなどの簡単な操作説明をします。
第4章 文書作成と基本操作
STEP1 新規作成
本ソフトを起動すると、自動的に新規ファイルが表示されます。 すぐに書くことが出来る状態ですので、実際に書いてみましょう。
※第2章で触れましたが、フォントや文字サイズ・1行における字数などの設定は、メニューバー《書式→文書スタイル》を指定してください。 文書スタイル全般の詳細な変更ができます。
このように文章を書きました。次のSTEPは、言葉に装飾をしてみます。
STEP2 文章に装飾をする
ツールパレットを使用して、文字に飾りをつけていきます。
まずは《太字》そして同時に色を《緑》に変更します。 変更したい箇所を範囲してしてください。
ツールパレットから《B(太字)》をクリック、そして文字色から《緑》を指定します。
指定した箇所が変更されました。
文字数も確認することができます。 これもツールパレットを見ると一目瞭然です。
ここで作成した文書は、1枚当たり400文字原稿が4枚つづりで、総文字数は1,345文字です。 文字数カウントの更新時間を決めることができたり、詳細な文字数を表示させることもできます。 また目標文字数を設定することも可能です。 文字数が決められている文書作成には有難い機能ですね。
このように、分かりやすいインターフェースなので、簡単な装飾に関しては直観的に操作できるかと思います。 次のSTEPは、同じくツールパレットから《段落スタイル》を変更してみます。
STEP3 文書スタイルの変更をする
タイトルや見出し・小見出しをつけてあげるとメリハリのある文書を作成することができます。
まずは《タイトル》です。 本文の上部に作成してみます。
タイトルを入力したら、その行にカーソルを合わせたままにしておいてください。 ツールパレットの《段落スタイル→文書タイトル》を選択します。
タイトルとして指定した行頭に、ピンクのチェックマークがつきました。 これがタイトルのサインです。
次は《見出し》を作成します。 これもまた、書いた文章もしくは新たに書いた文章の行に対してカーソルを合わせます。
操作方法は、タイトルと同じです。 ツールパレットの《段落スタイル→見出し》を選択します。
同じく、グレーのチェックマークがつきました。 このように、段落スタイルが追加されたので、これに対して色どりをつけてみます。
ツールパレットの《スタイルセット》から好きなスタイルを指定して【反映】をクリックします。
パープルグラデーションを選択しました。
コマンドバー左端にある《作業フェーズ》を【提出確認フェーズ】に指定すると、 印刷時のイメージ画像として表示されます。
***
基本の執筆作業は、さほど難しいものではありません。 それでも覚える量はたくさんありますので、積極的にツールパレットを使用しましょう。 使えば使うほどに慣れていき、スムーズに作業を進めることと思います。
分かりやすいインターフェースで直観的な作業を。
もし間違えたら…
《取り消し》《取り消しを戻す》
このコマンドを使用すれば良いのです。
※ちなみにこのコマンドは、メニューバー《編集→》もしくは、ツールバーにあります。