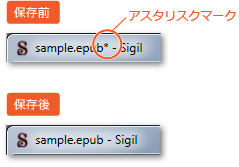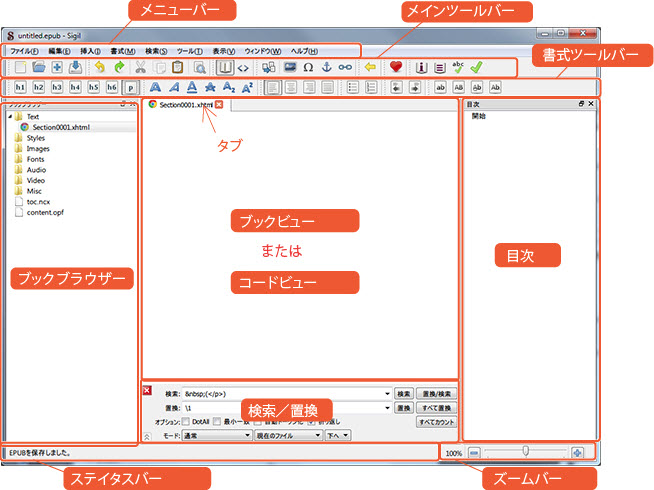
1. Sigilの起動
デスクトップにあるSigilのアイコンをダブルクリックして、Sigilを起動します。
スタートメニューのショートカットからも起動することができます。
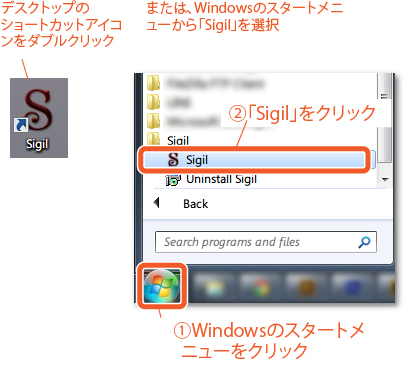
2. 画面全体
Sigilを起動すると次のような画面が表示されます。
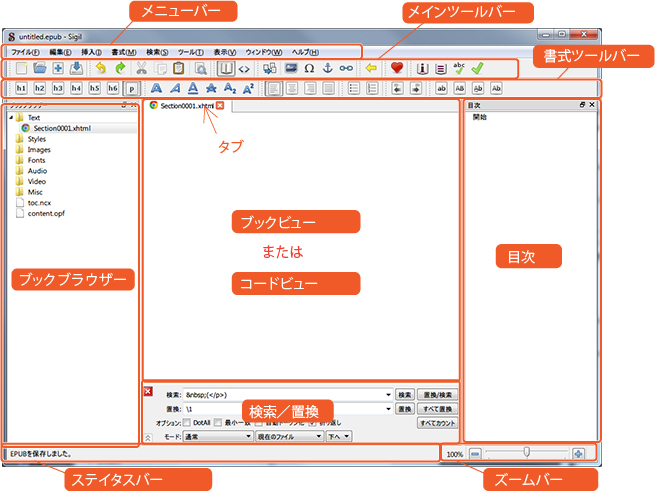
※インターフェースの言語(メニューなど)が英語になっている場合は、
メニューの Edit → Preferences → Language から、
User Interface Langugae: Japanese を選択し、[OK]をクリック後、Sigilを再起動してください。
3. メニューバー
画面の上部に表示されているバーをメニューバー、またはメニューと呼びます。このメニューからさまざまな操作ができます。
![]()
メニューのそれぞれの機能については、 “A. 付録” の “1. メニュー一覧” を参照ください。
4. メインツールバー
主なツールがボタンで表示されています。
![]()
マウスポインタをボタンに重ねると、ふきだしが現れ、それぞれのツールボタンについての簡単な説明が表示されます。
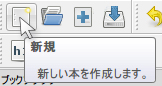
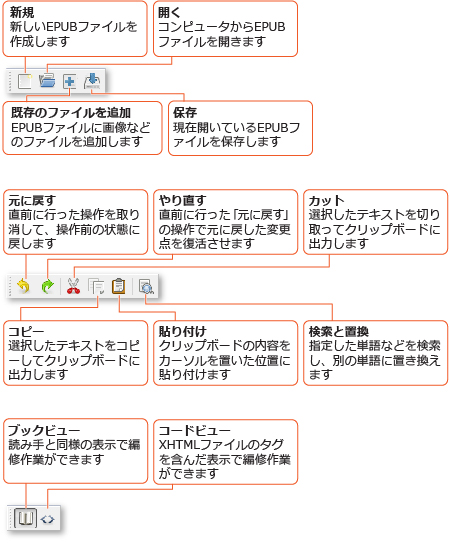
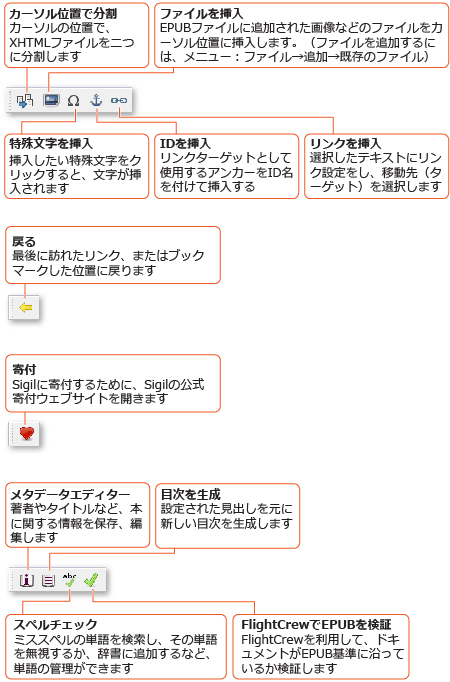
5. 書式ツールバー
文字の大きさや太さなど、文章の体裁を整えるためのツールボタンです。
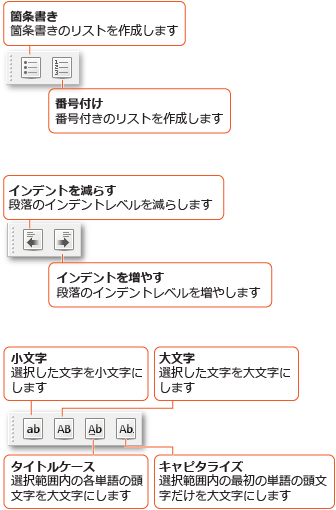
これらのツールボタンのほかに「テキストの方向」と「クリップバー」のボタンがあります。メニューの「表示 → ツールバー」から、それぞれ選択して表示させることが可能です。
6. ブックブラウザー
画面左のブックブラウザー内にはEPUBファイルに含まれるデータが各フォルダごとに表示されます。
EPUBファイルはひとつのファイルに見えますが、実際には複数のファイルを含んでいます。フォルダをダブルクリックすることで、フォルダが展開され、フォルダの下に格納されているファイルが表示されます。
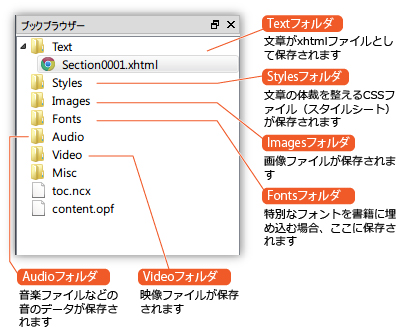
7. ブックビューとコードビュー
中央にある画面が編修画面です。この編集画面にはブックビューとコードビューという二つの表示方法があり、切り替えながら作業ができます。
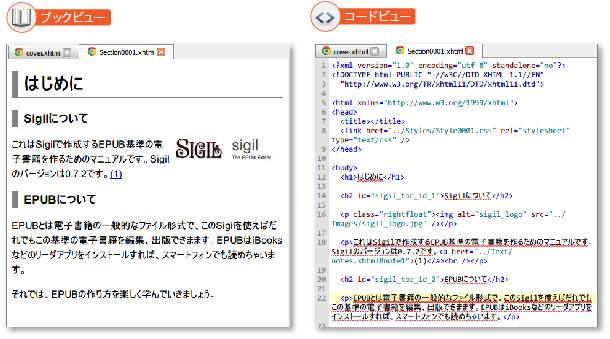
はじめにSigilを開くと、ブックビューと呼ばれる表示で開きます。これは、実際の読み手の画面とほぼ同様の表示となります。
コードビューはXHTMLファイルの実際のデータを表示します。
ブックビューからコードビューにするには、ツールボタンの「コードビュー」をクリック、またはメニューの「表示」→「コードビュー」を選択します。
8. 検索と置換
単語やタグを検索、また検索した単語を別の単語に置き換えすることができます。
検索と置換の画面が開いていない場合は、ツールボタンの「検索と置換」ボタンをクリックするか、メニューの「検索 → 検索と置換」を選択すると画面が開きます。
![]()

モードについて:モード「現在のファイル」のみがブックビューでの検索/置換となります。他のモードはコードビューでの検索/置換となります。
9. 目次
右側の画面には目次が表示されます。
ここでは、まだ目次が設定がされていないので、「開始」のみ表示されています。
目次の作成方法については、 “11. 目次の生成” を参照ください。
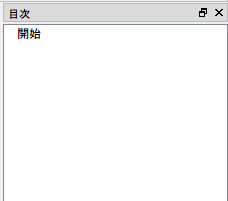
10. ズームバー
画面右下にあるズームバーを使うと、表示の大きさを変えることができます。
![]()
「-」をクリックすると小さく、「+」をクリックすると大きく表示されます。
また、中央のレバーを左に動かすと小さく、右に動かすと大きく表示されます。
また、バーの左に現在の表示がどれぐらいの表示なのか、パーセントで示されています。
11. ステータスバー
Sigilの作業状況が、このステイタスバーに表示されます。たとえばEPUBファイルを保存中の場合は、「EPUBを保存しています….」と表示され、保存が終わると「EPUBを保存しました。」と表示されます。
![]()
また、ブックビューでの表示中に、メニューの「書式 → タグを表示」を選択するとカーソルが置かれている段落のタグがこのステイタスバーに表示されます。
12. タイトルバー
タイトルバーにはEPUBのファイル名が表示されます。
EPUBファイルに、編修を加えると、ファイル名の最後にアスタリスクマーク(*)が表示され、保存後、このアスタリスクは消えます。Sigilを終了する際にアスタリスクが表示されている場合は、保存してからSigilを終了するようにしましょう。