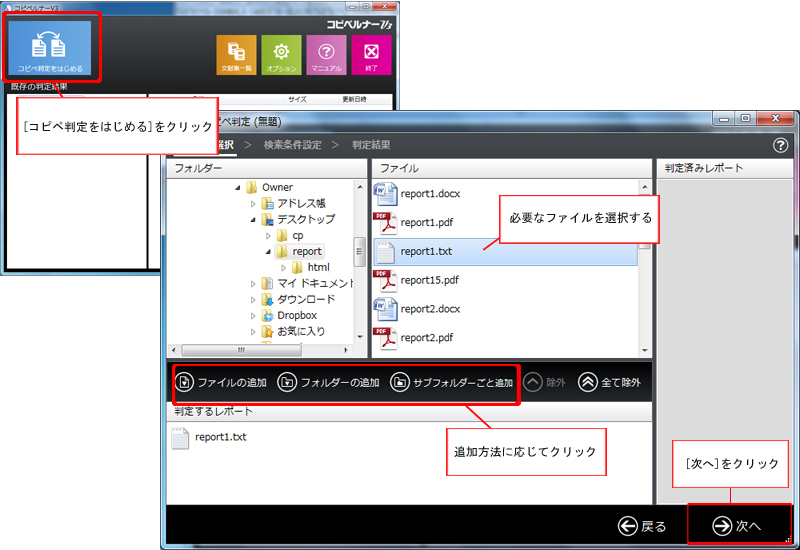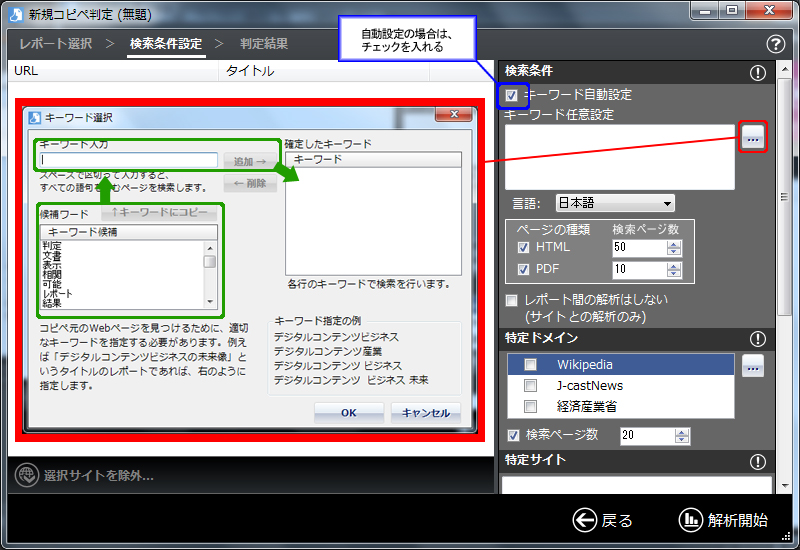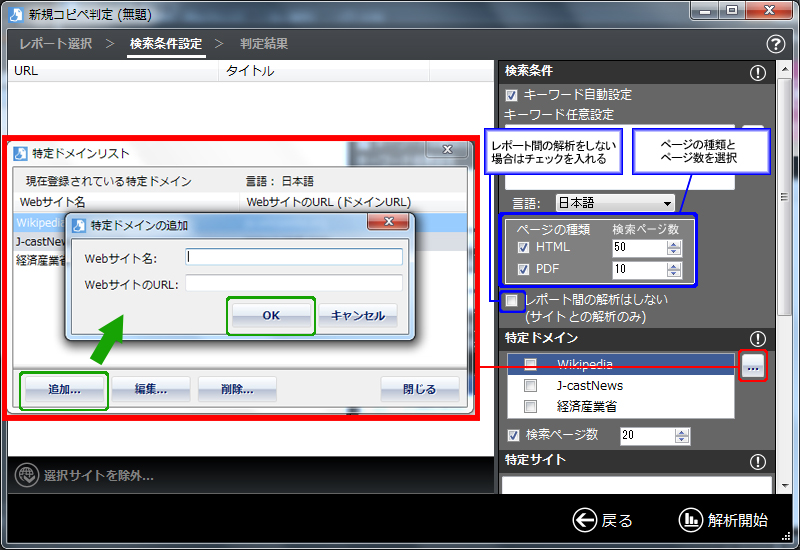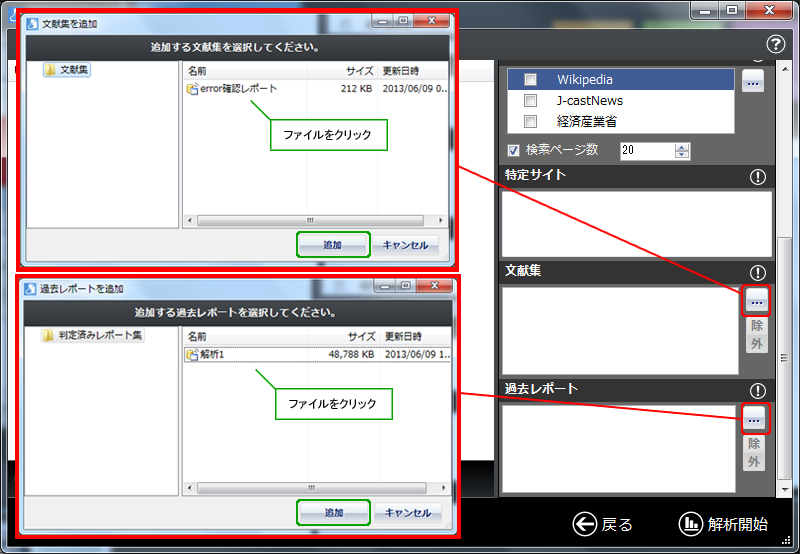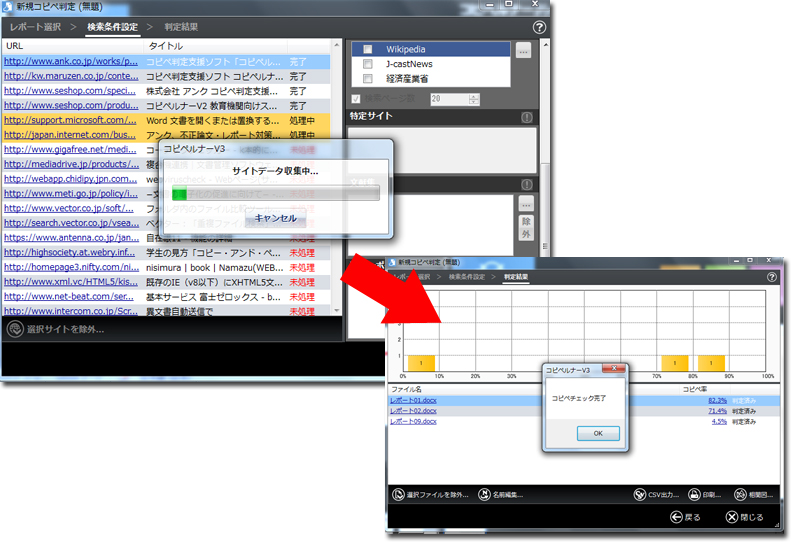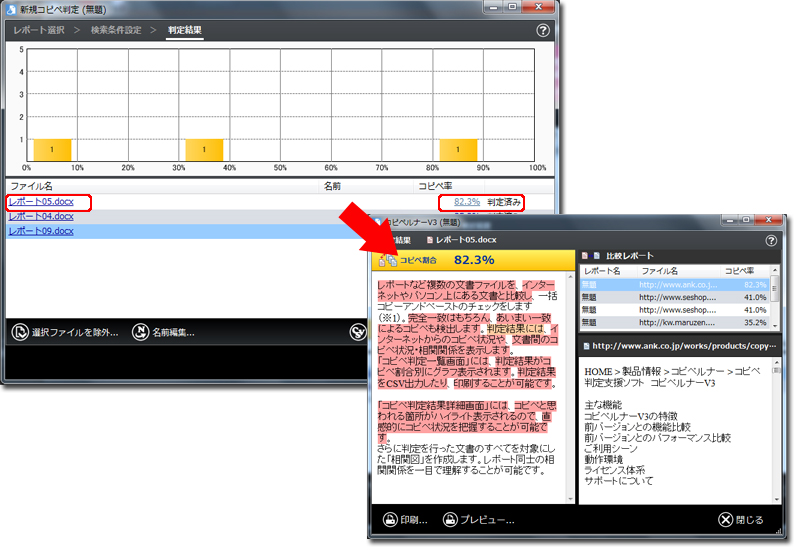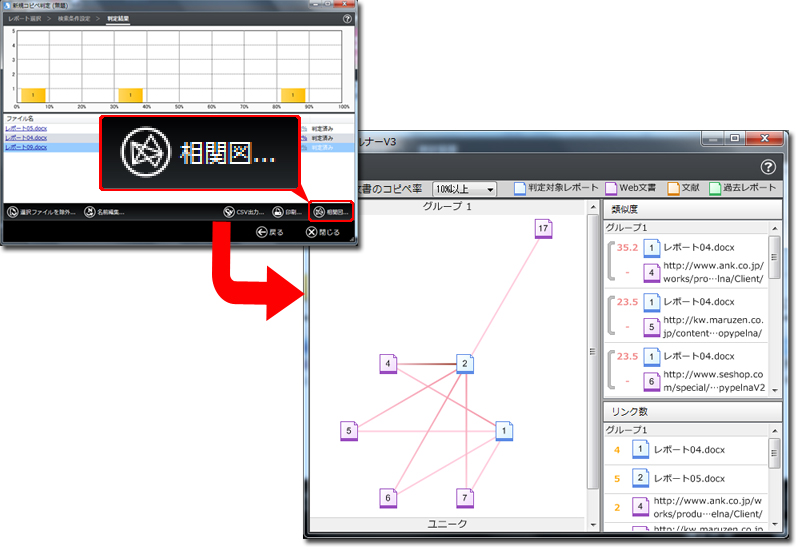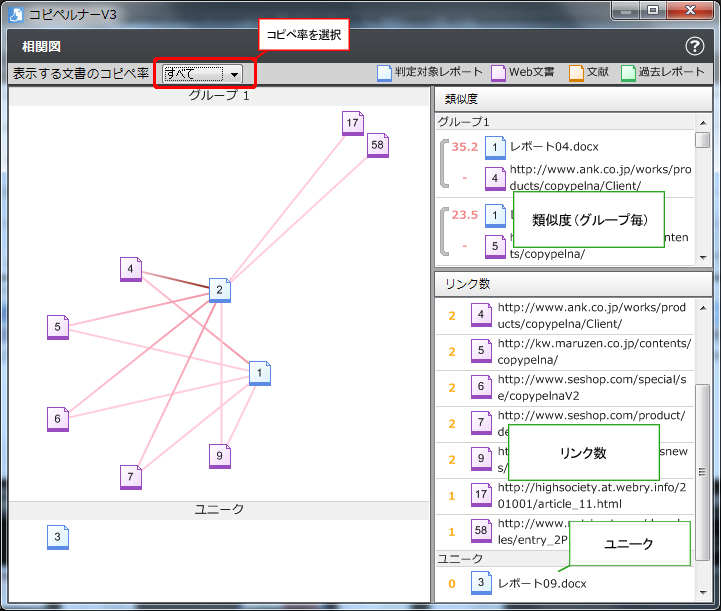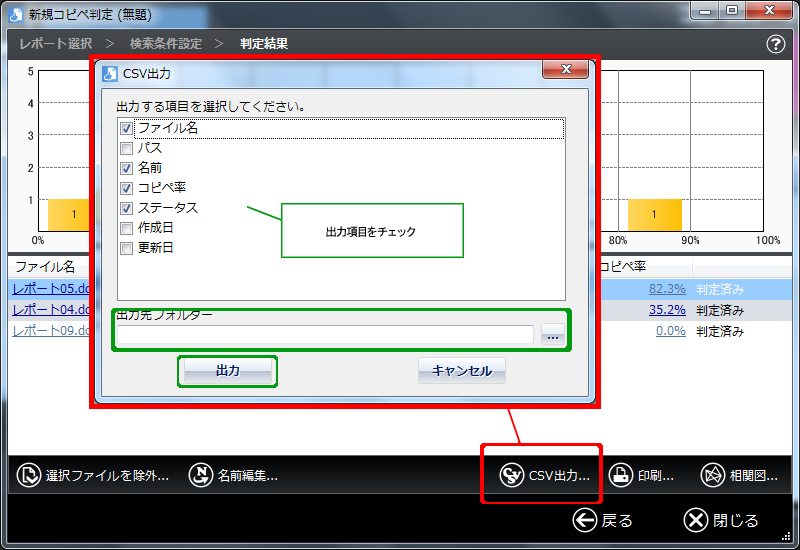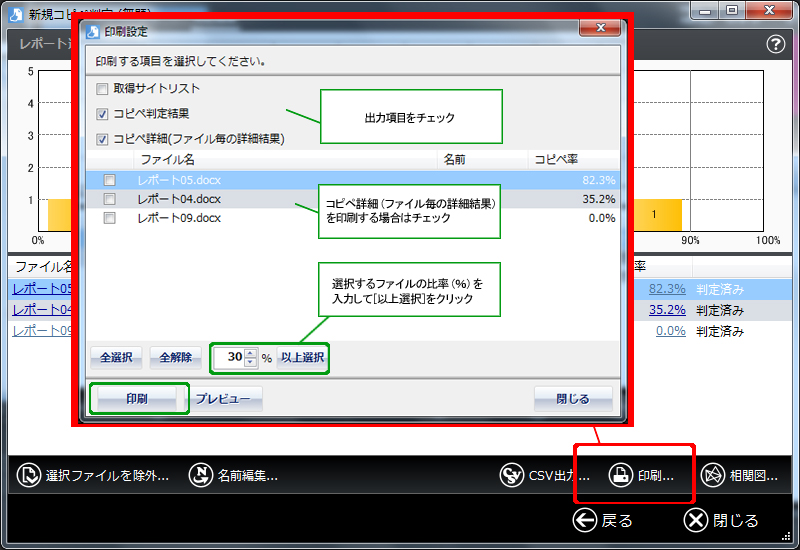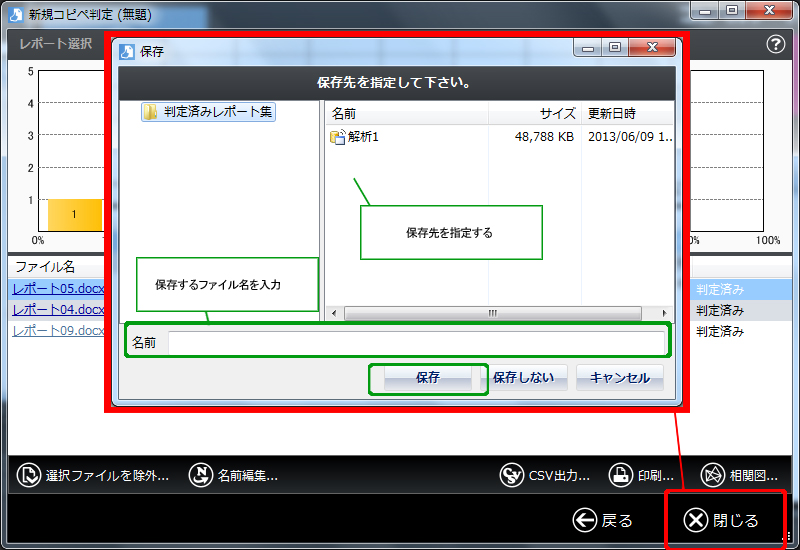1.コピペ判定を行うファイルを開く
スタート画面の[コピペ判定をはじめる]をクリックし、[レポート選択]ウィンドウを表示します。
必要なファイルを選択し、[ファイルの追加/フォルダーの追加/サブフォルダーごと追加]をクリックします。[判定するレポート]に選択したファイル(フォルダー)が移動したことを確認し、[次へ]をクリックします。
2.検索条件を選択する
続いて表示されるウィンドウでは[検索条件]を選択します。
[キーワード設定]
コピペ元のWebページを検索するためにキーワードを設定します。レポートから自動的に抽出を行うことも、任意で設定することも可能です。
<自動設定>
抽出を自動で行う場合は、[キーワード自動設定]のチェックボックスにチェックを入れます。
<任意設定>
任意で設定する場合は、[…]ボタンをクリックし、キーワードダイヤログボックスで設定します。 また、ダイヤログボックスを開かずに[キーワード任意設定]ボックスへ直接入力することも可能です。
[ページの種類と検索ページ数]
Web検索結果として収集するページの種類(HTML/PDF)とページ数を選択します。
[レポート間の解析]
サイトとの解析のみを行う場合はチェックを入れます。
[特定ドメイン]
指定したドメイン内のWebサイト内でキーワードの検索を行いたい場合に利用します。[…]ボタンをクリックし特定ドメインリストを表示します。[追加]をクリックして[特定ドメインの追加]ダイヤログボックスでWebサイト名とURLを入力し[OK]をクリックします。 Wikipedia、J-cast News、経済産業省はデフォルトで設定されています。特定ドメイして設定する場合は、チェックボックスにチェックを入れると有効になります。
[特定サイト]
検索するWebサイトのURLを指定したい場合は、[特定サイト]ボックスに直接入力します。
[文献集]
検索する文献集を指定したい場合は、[…]ボタンをクリックし[文献集を追加]ダイヤログボックスを表示します。ファイルを選択し、[追加]をクリックします。
[過去レポート]
検索する過去のレポートを指定したい場合は、[…]ボタンをクリックし[過去レポートを追加]ダイヤログボックスを表示します。ファイルを選択し、[追加]をクリックします。
3.解析する
[解析開始]をクリックすると解析が始ります。解析終了後、[コピペチェック完了]メッセージの[OK]をクリックすると判定結果が表示されます。
4.判定結果を確認する
判定結果の[レポート名]もしくは[コピペ率]をクリックすると、各レポートの判定結果の詳細を確認することができます。
判定したレポートの詳細が画面左側に表示されます。比較レポートと一致している箇所は解析パターンに応じて色づけされた状態で表示されます。
[比較レポート]を選択すると比較レポートの詳細が表示され、判定レポートと一致する箇所を確認することができます。
<解析パターンに応じた色分け>
赤:完全一致
黄色:あいまい一致
オレンジ:完全一致とあいまい一致

相関図を確認する
判定結果の[相関図]をクリックすると、[相関図]ウィンドウが表示され、各レポートにおける相関関係を確認することができます。
画面左側に各レポートの相関関係が表示されます。レポートを結ぶ線の色は、相関の割合が高くなるにつれて濃くなります。
<レポートアイコンの色分け>
青:今回の判定レポート
紫:Web文書(キーワード検索で収集された文書)
オレンジ:文献集内のファイル
緑:過去レポート
<表示する文書のコピペ率>
プルダウンリストからコピペ率を選択します。指定したコピペ率以上のレポートのみを抽出したい場合に利用します。
<類似度(グループ)>
一致する箇所が含まれるレポート群をグループとして表示します。表示内容をクリックすると詳細判定結果が表示されます。
<リンク>
グループごとに各レポートについて相関するレポート数を表示します。表示内容をクリックするとレポートやWebサイトが開きます。
<ユニーク>
相関しない判定レポートが表⽰されます。表示内容をクリックするとレポートが開きます。
5.結果を出力/保存する
判定後の結果は、出力もしくは保存することができます。
CSV出力
[CSV出力]をクリックし、ダイヤログボックスを表示します。出力する項目のチェックボックスにチェックを入れ、[出力先フォルダー]の[…]ボタンをクリックして出力先を指定します。最後に[出力]をクリックすると、指定したフォルダーにCSVファイルが出力されます。
印刷
[印刷]をクリックし、ダイヤログボックスを表示します。印刷する項目のチェックボックスにチェックを入れ、[印刷] をクリックします。
※[コピペ詳細(ファイル毎の詳細結果)]にチェックを入れると、ファイルが表示されます。対象ファイルにチェックを入れるか、選択するファイルの比率を指定してファイルを選択します。
保存
[閉じる]をクリックし、ダイヤログボックスを表示します。保存先を指定し、[名前]にファイル名を入力します。最後に[保存]をクリックすると、指定したフォルダーに判定結果が保存されます。