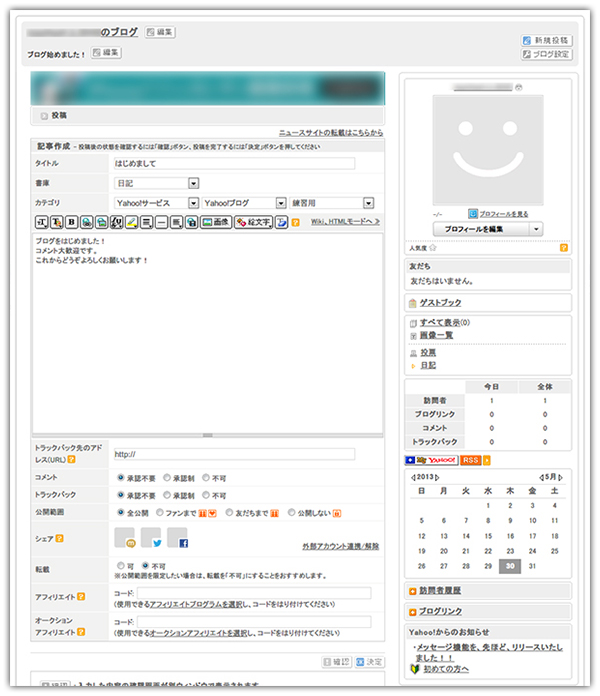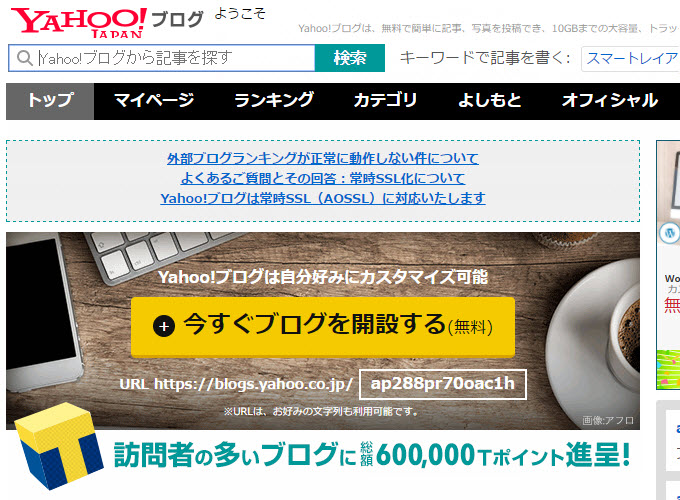
1 はじめに
Yahoo! JAPAN ブログのトップページ(http://blogs.yahoo.co.jp/)を開き、ページ右側にある「ブログをはじめる(無料)」をクリックします。
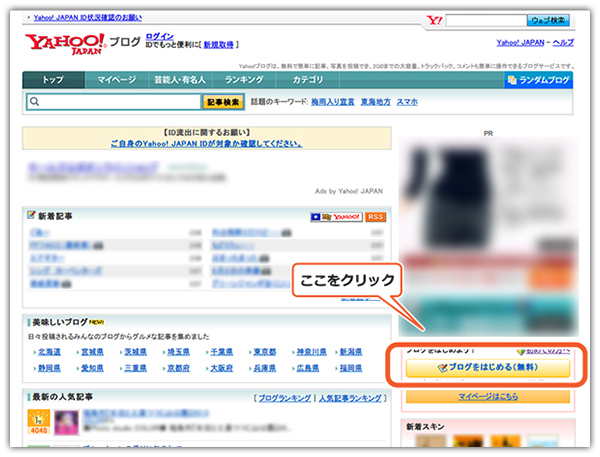
2 Yahoo! JAPANのID新規取得
ログイン画面が表示されます。
Yahoo! JAPANのIDをお持ちの方は、ID、パスワードを入力してログインし、手順11の<ブログの開設>にお進みください。
IDを新規取得する場合は、「新規取得(無料)」をクリックします。
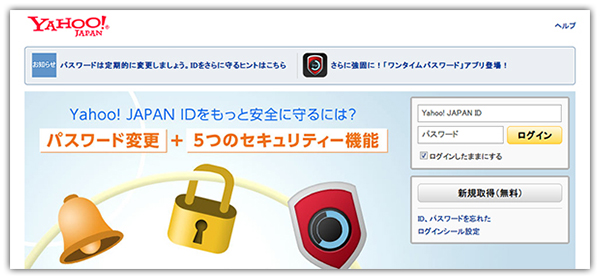
3 Yahoo! JAPANのID登録
ID登録に必要な情報を入力します。
必須項目の入力が終わりましたら、「同意して登録」をクリックしてください。
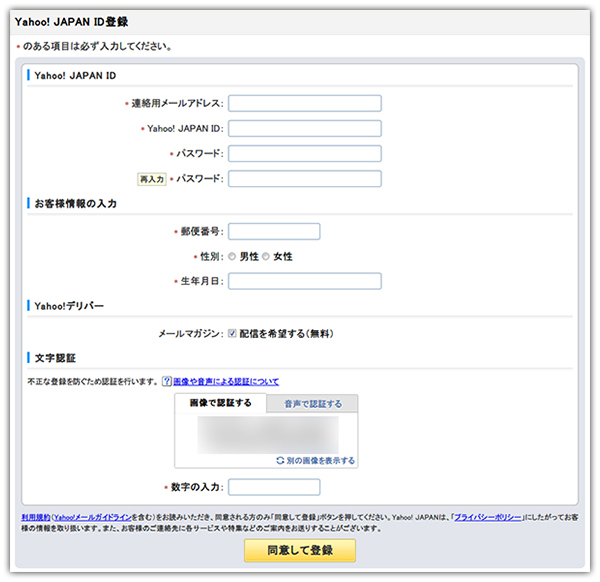
4 登録情報の確認
登録情報の画面が表示され、登録メールアドレスにメールが送信されます。
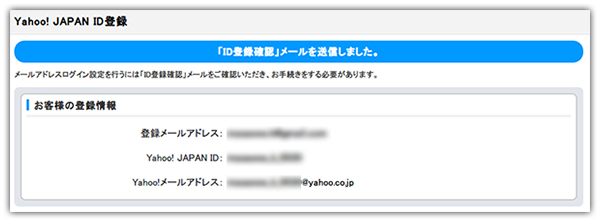
5 メールの確認
Yahoo!JAPANよりメールが届きましたら、メールに記載されている「メールアドレスログイン設定手続きURL」のリンクをクリックし、該当のウェブページに移動します。
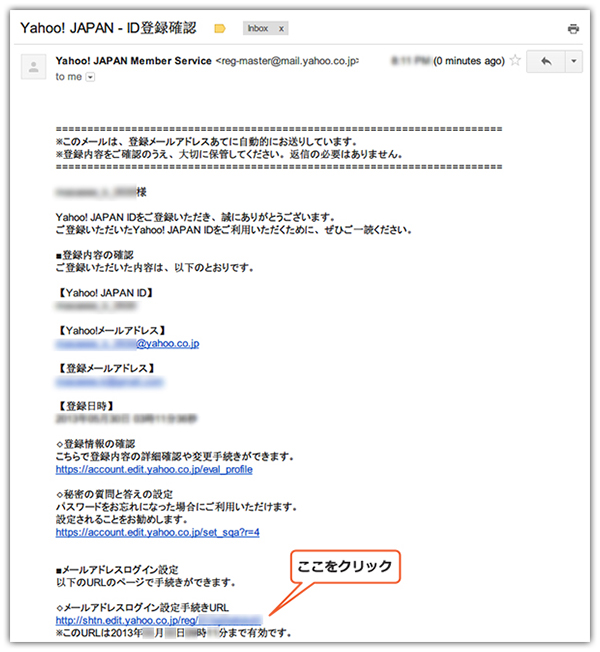
6 メールアドレスログイン設定
パスワードの確認画面が表示されますので、パスワードを入力して「設定」をクリック。
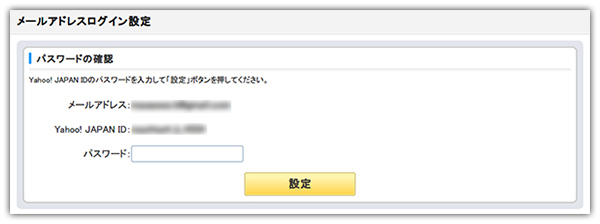
7 ログイン設定の完了
メールアドレスのログイン設定が完了しました。
「登録情報の追加」をクリックします。
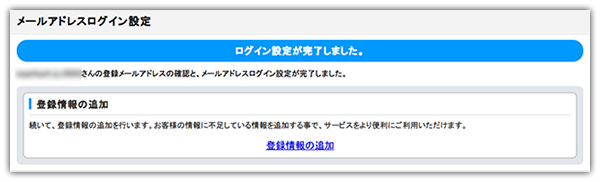
8 パスワードの再確認
パスワード再確認の画面が表示されますので、パスワードを入力して、「続ける」をクリックします。
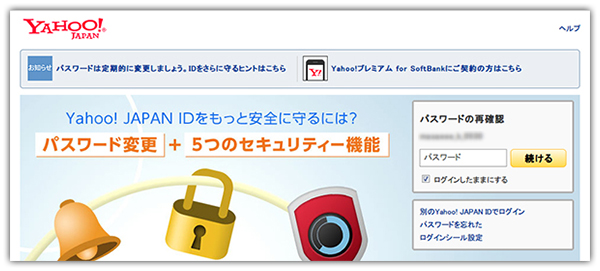
9 秘密の質問と答えの設定
秘密の質問と答えを設定して、「設定」をクリックします。
これで、Yahoo! JAPANのID登録の完了です。
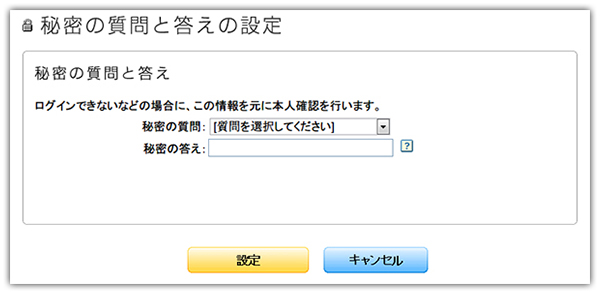
10 ブログをはじめる
Yahoo! JAPANブログのトップページ(http://blogs.yahoo.co.jp/)を開き、右下の「ブログをはじめる(無料)」をクリックします。
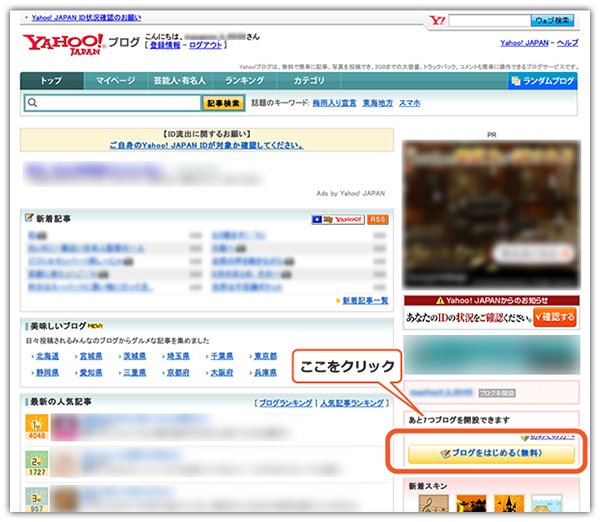
11 ブログの開設
表示名を確認して、「ブログ開設」をクリックしてください。
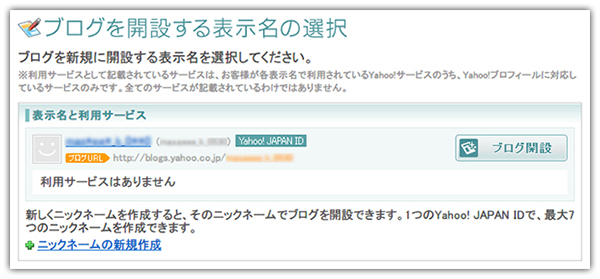
12 ブログの開設完了
「あなたのブログへ」をクリックして、ブログ画面(マイブログ)を開きます。
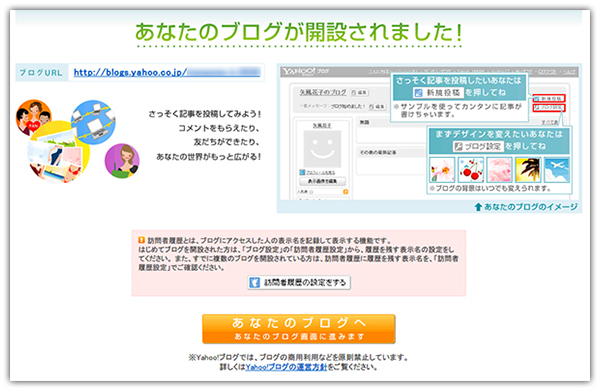
13 マイブログ
開設されたブログが表示されます。
画面の右上にある「新規投稿」をクリックしてください。
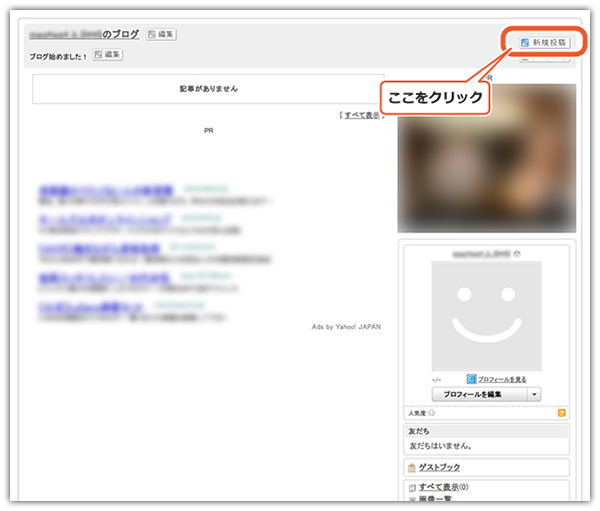
14 ブログ記事の新規投稿
記事作成の画面が表示されますので、ここからブログを書き始めましょう。
書き終わりましたら、「決定」をクリックして記事を投稿してください。
途中で、記事の内容を確認したい場合は、「確認」をクリックすると、別ウィンドウで確認画面が表示され、表示内容を確認することができます。
また、ブログのタイトル部分、および説明部分の横にある「編修」ボタンをクリックすると、タイトルや説明文を変更することができます。
そのほかの設定を変更したい場合はページ右上の「ブログ設定」をクリックすると、設定の変更ができます。