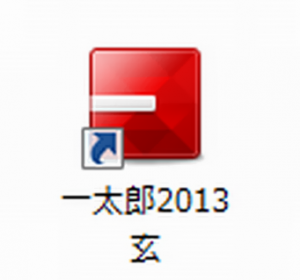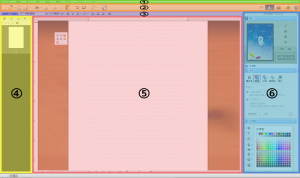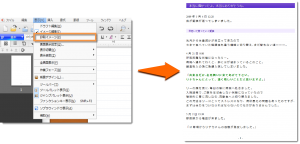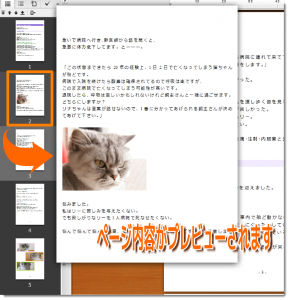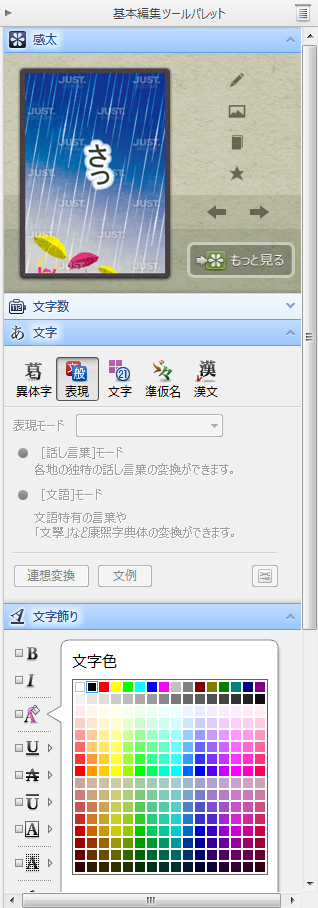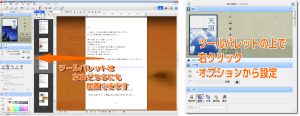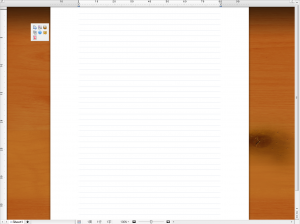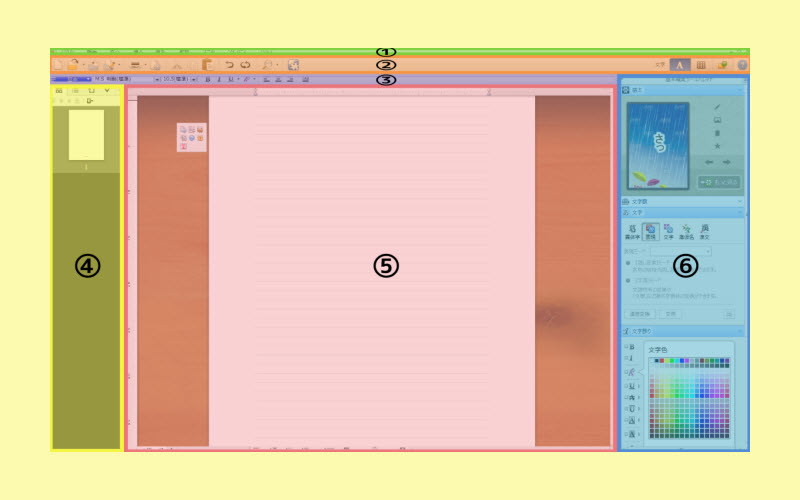
『一太郎2013 玄』を使用して電子書籍を作成することができます。
ここでは、実際に文書を作成してEPUB形式で保存するまで、本ソフトの基本的な使用方法をご説明します。
第1章 起動と画面説明
STEP1 一太郎2013 玄の起動
STEP2 画面説明
本ソフトは、《オリジナルタイプ》と《クラシックタイプ》の2種類の画面表示があります。
ここでは、オリジナルタイプの画面説明をします。
※オリジナルタイプは、一太郎2011から採用された画面です。
「ツールパレット」という機能で、最適に文書作成をすることができます。
①メニューバー
画面上部に位置するメニューバーからは、さまざまな基本となる操作ができます。
大体の操作はここからできますので、メニューバーのそれぞれの内容を覚えておくと、作業がスムーズに進むことでしょう。
例えば、印刷イメージを確認したい時には、《表示》から操作します。
②ツールバー
ソフトを使用するにあたって、よく使う機能だけをまとめたものが、ツールバーです。
このバーの領域で右クリックをすると、アイコンの大きさを変更できたり、カスタマイズすることができます。
自分仕様のツールバーを作成してください。
③コマンドバー
作業フェーズや編集モードに応じた便利な機能があるのがコマンドバーです。
④ジャンプパレット
ページや見出し、ブックマーク・文書校正の指摘などの一覧が表示される領域です。
一覧には、それぞれの内容がサムネイル表示され、それに対してカーソルを合わせると
ページ内容を大きく表示できます。
⑤ツールパレット
文書作成するにあたって、よく使う機能だけをまとめたものが、ツールパレットです。
ツールバーと意味合いは同じですが、”見やすく”そして”使いやすく”表示させています。
左右のどちらにも位置を変えることができるし、ウインドウ本体から切り離して、
独立したウインドウとして使用することも可能です。
またツールバーと同じく、自分仕様にカスタマイズすることができます。
⑥作業領域
オリジナルタイプでは、本ソフトを《机》に見立てた画面となっています。
すっきりと落ち着いたイメージのデザインです。
***
文書作成を行う前に、画面内容について大まかに把握しておくと、作業をスムーズに進めることができるでしょう。