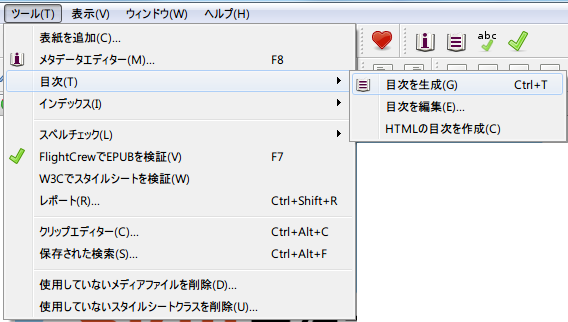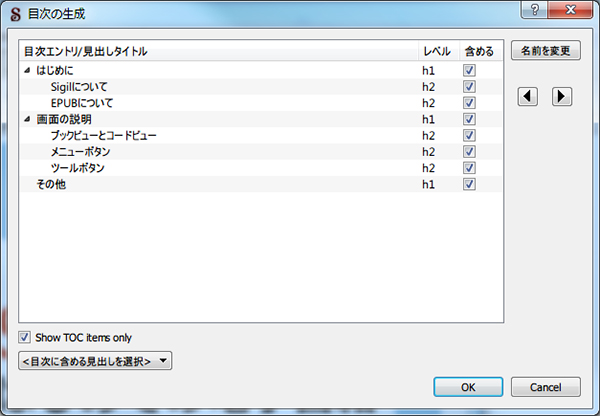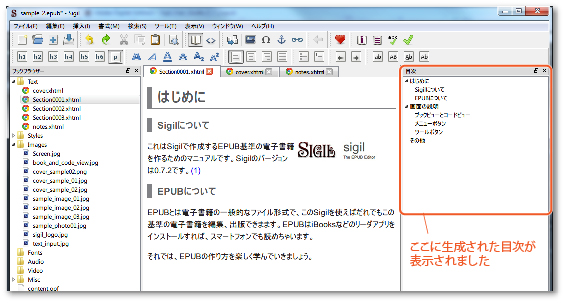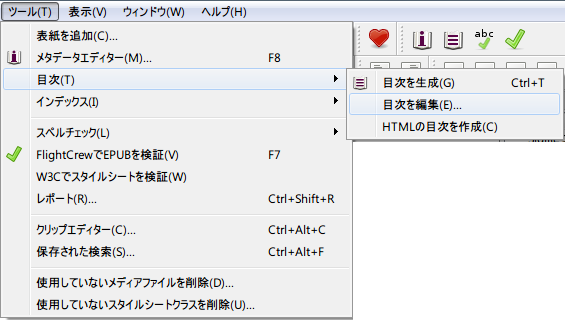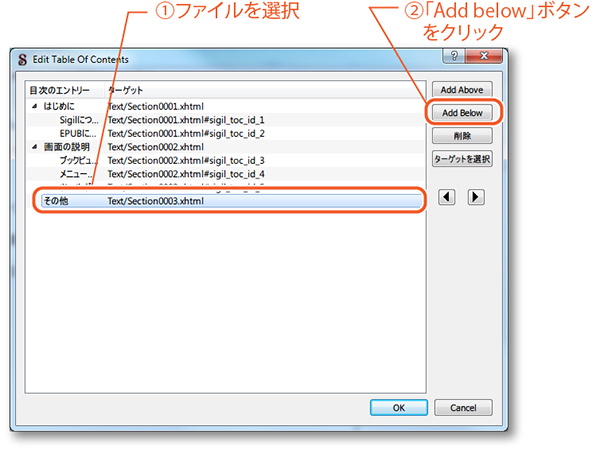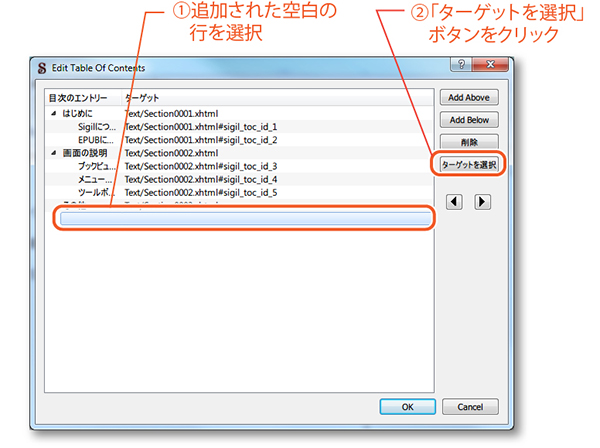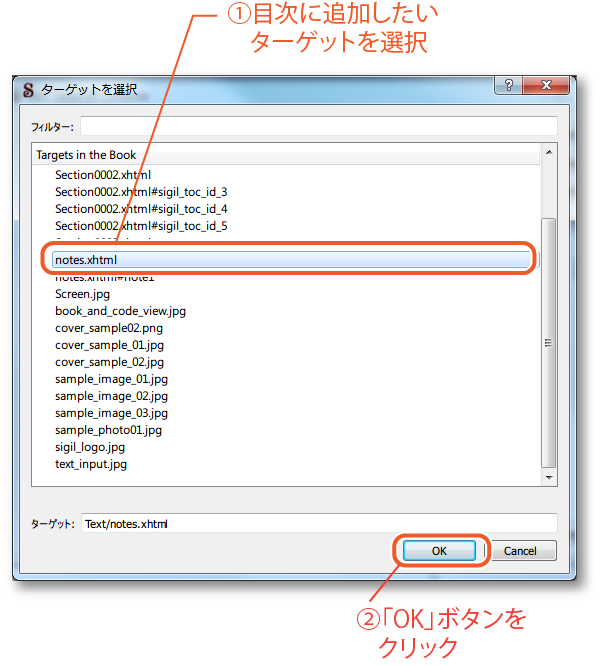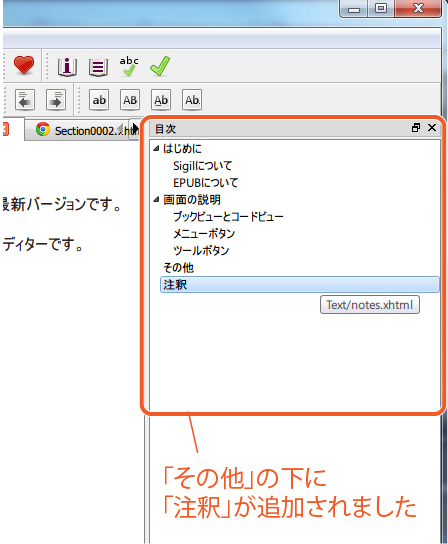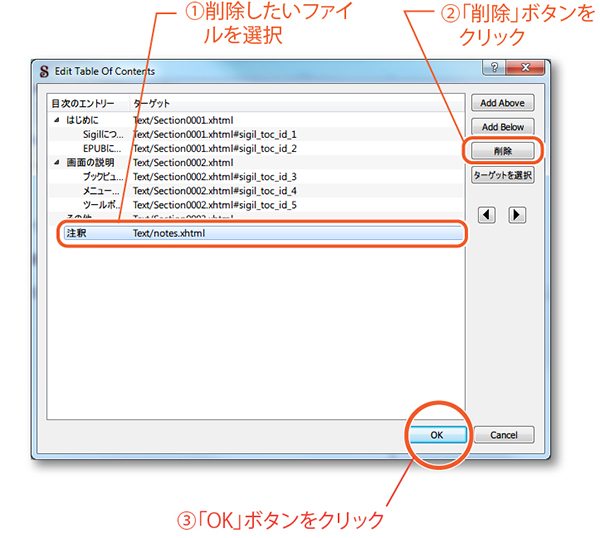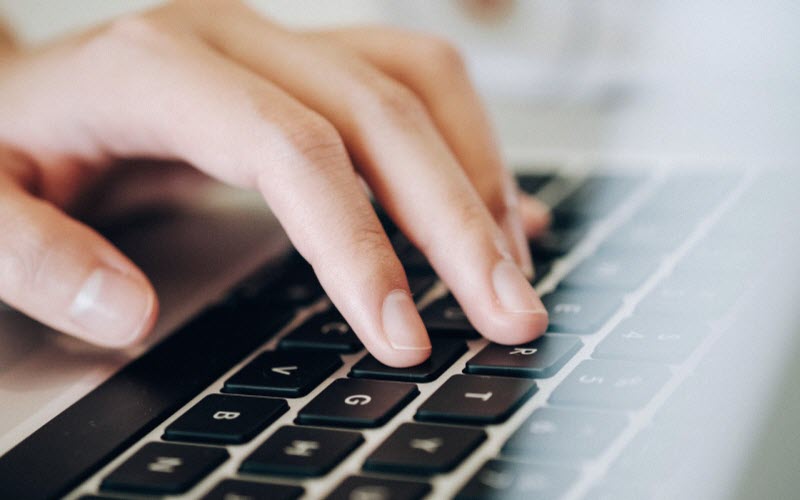
1. 目次の生成
ツールバーの「目次を生成」をクリックします。
または、メニューの「ツール→目次→目次を生成」を選択します。
2. 目次の一覧
段落設定で設定した見出しが自動的に目次として収集され、一覧で表示されます。
この見出し一覧で、目次に含める、含めないの設定をします。自動で収集された見出しはすべて目次に含めるようにチェックがされていますので、もし目次に含めたくない見出しがある場合は、「含める」のチェックをはずしてください。設定が終わりましたら、「OK」をクリックします。
3. 目次画面の確認
目次画面に、生成された目次が表示されます。
この目次に表示されているの見出しをクリックすると、該当の見出しに移動できます。
4. 目次の編修
目次を編修したい場合は、メニューから「ツール → 目次 → 目次の編修」を選択します。
5. 目次にエントリーを追加する
「Edit Table Of Contents」の画面が開きます。
ここでは、例として最後に注釈ページ(note.xhtml)を目次として含めるようにします。一覧の最後の「その他」を選択して、「Add Below」をクリックします。
6. ターゲットを選択(1)
追加された空白行を選び、「ターゲットを選択」をクリックします。
7. ターゲットを選択(2)
ターゲットを選択する画面が表示されます。
ここから「note.xhtml」を選択し、「OK」ボタンをクリックしてください。
8. 目次のエントリー名を変更
新しいターゲットが追加されました。
ターゲットの「目次のエントリー」が空白なので、ダブルクリックして入力します。
ここでは、「注釈」と入力したいと思います。
9. 目次の確認
左の目次画面に、「その他」の下に「注釈」が追加されました。
10. 目次のエントリーを削除
目次を削除したい場合は
再度、目次の編修(メニューの「ツール」→「目次」→「目次を編修」)から、削除したいターゲットを選択して、「削除」ボタンをクリックすれば、削除されます。
編修が終わりましたら、「OK」ボタンをクリックし、「Edit Table Of Contents」の画面を閉じ、再度、目次画面で目次を確認しましょう。
11. EPUBを保存
目次生成後は、必ずファイルを保存してください。