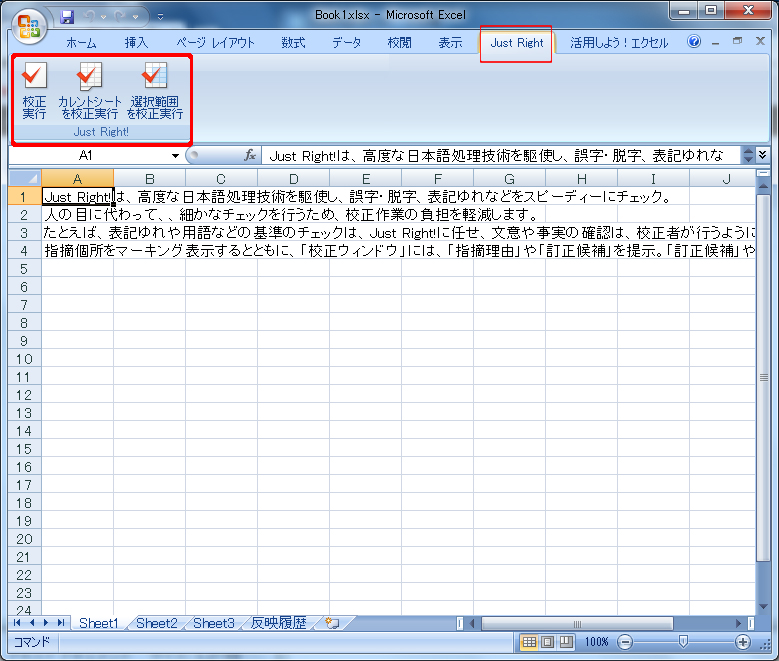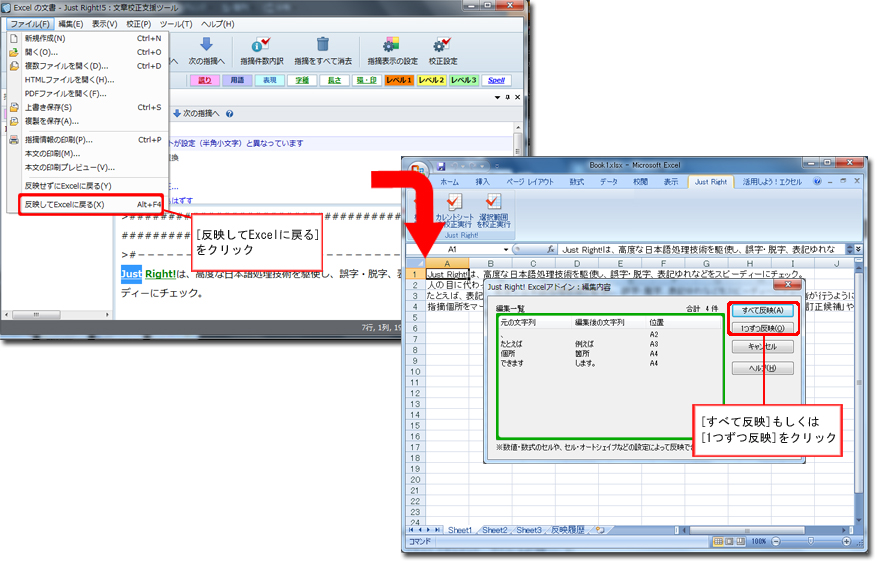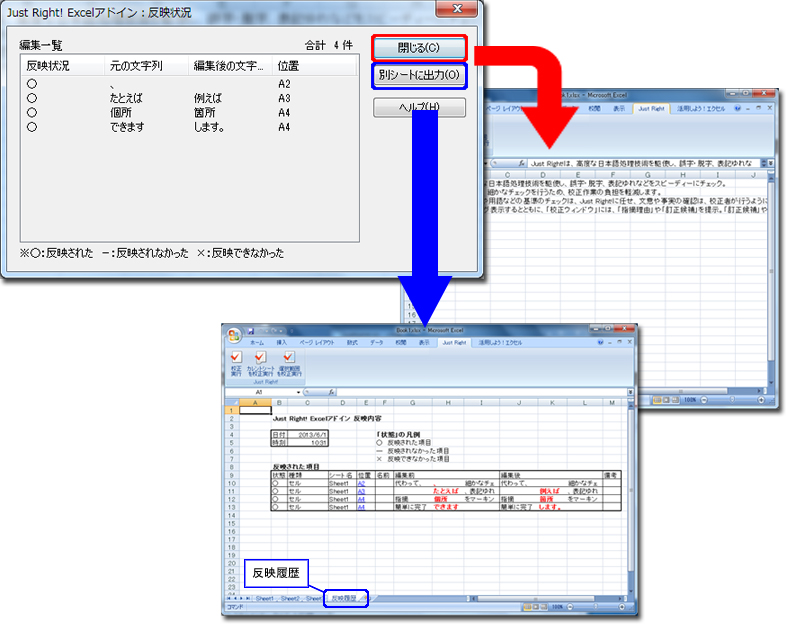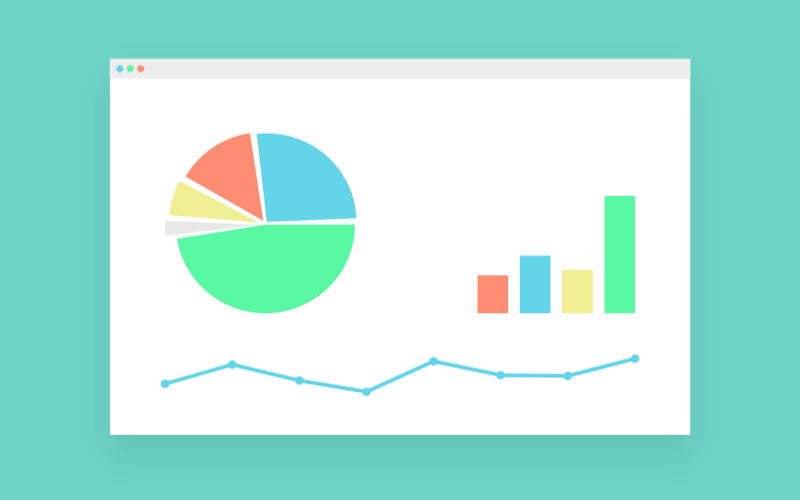
1.xcelで校正実行する
[just Right]タブを選択し[校正実行/カレントシートを校正実行/選択範囲を校正実行]をクリックします。
<校正実行>
入力があるすべてのシートを対象に校正します。
<カレントシートを校正実行>
選択中のシートを対象に校正します。
<選択範囲を校正実行>
シート上で選択している範囲を対象に校正します。
※ Excel2003以前の場合は[Just Right–校正実行/カレントシートを校正実行/選択範囲を校正実行]をクリックします。
※ 校正を実行すると、Just Right!を終了するまでExcelでは操作できない状態になります。また、複数のExcelを起動していた場合は、ほかのExcelの操作もできなくなります。
チェック前の文書の保存方法についてのメッセージが表示されたら、[はい]もしくは[いいえ]を選択します。校正を開始するとJust Right!の画面が表示されます。チェック完了メッセージを確認したら[確認]をクリックし、校正結果を表示します。
2.訂正してExcelに戻る
必要に応じて訂正を行ったら[ファイル – 反映してExcelに戻る]をクリックします。
次に表示される[編集内容]ダイアログボックス内の文字列を確認し、[すべて反映]もしくは[1つずつ反映]をクリックしてExcelファイルに訂正を反映させます。
※キャンセルをクリックすると、編集内容はすべて破棄されます。
3.訂正をExcelに反映する
すべての反映が完了すると[反映状況]ダイアログボックスが表示されます。
[閉じる]をクリックすると反映済みのエクセルに戻り、[別シートに出力]をクリックすると元のエクセル内に [反映状況シート]が追加されます。