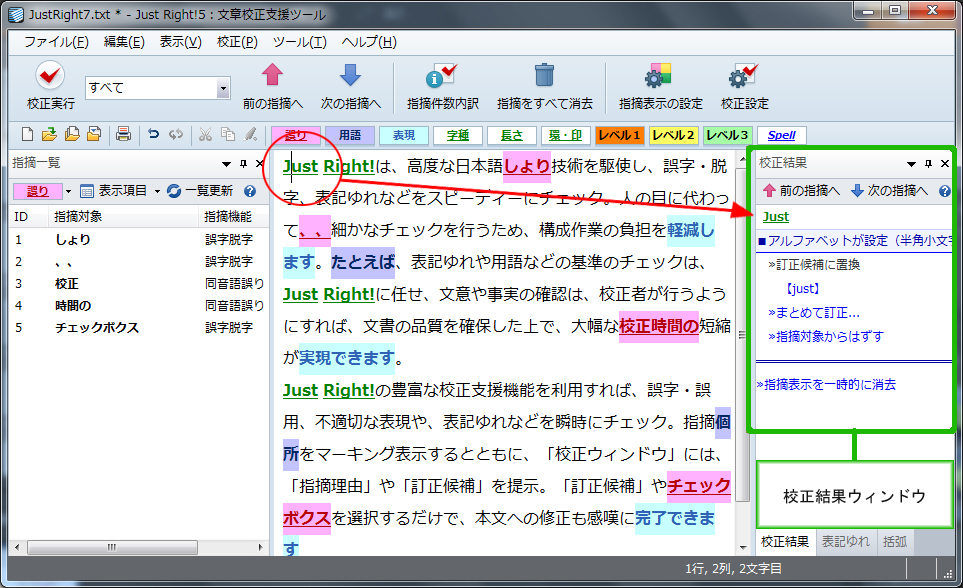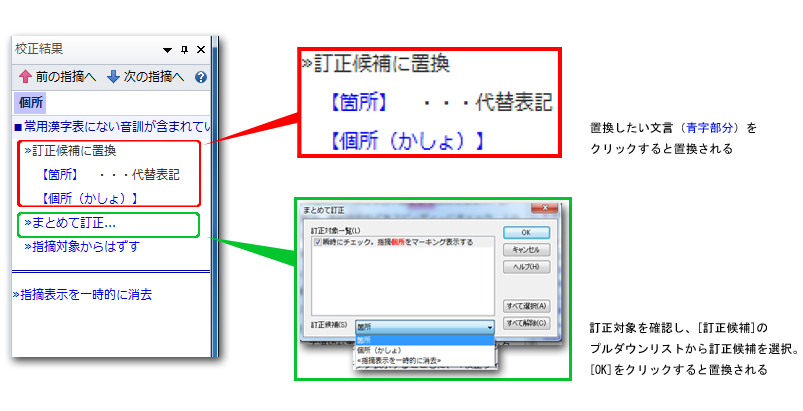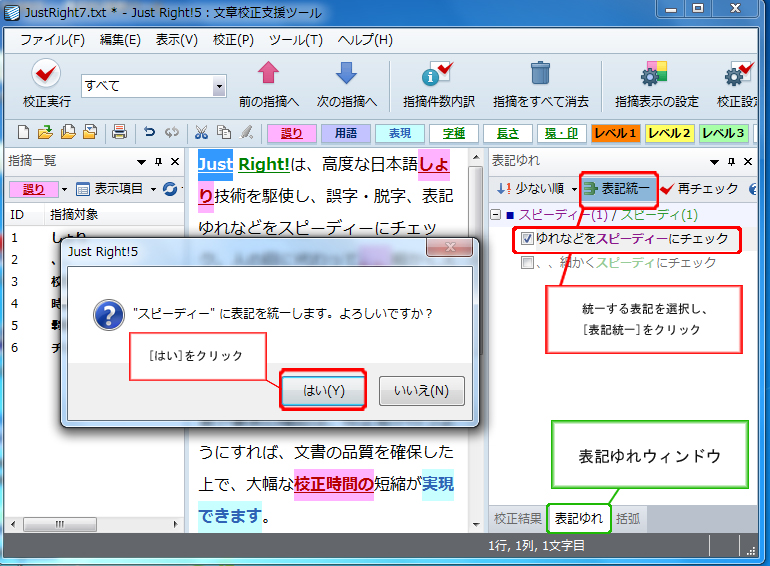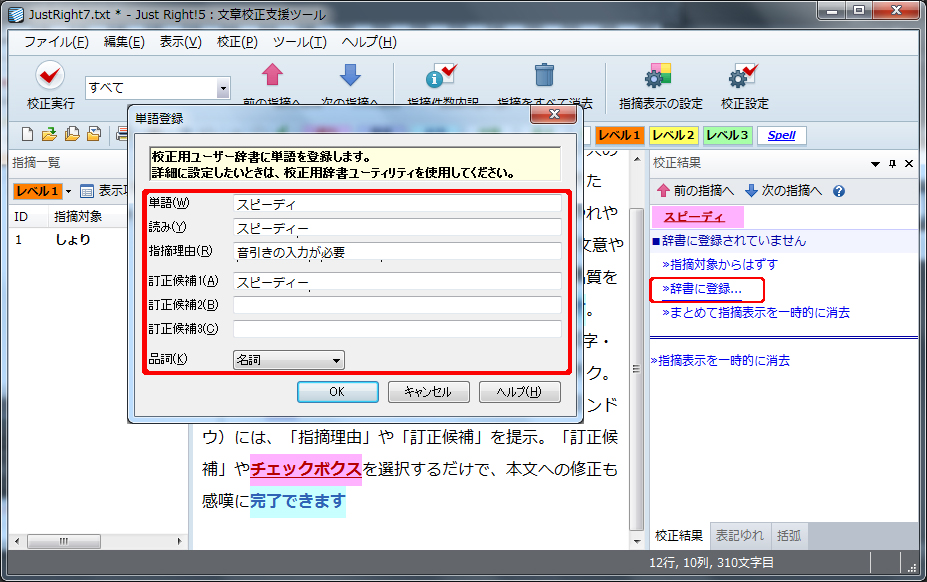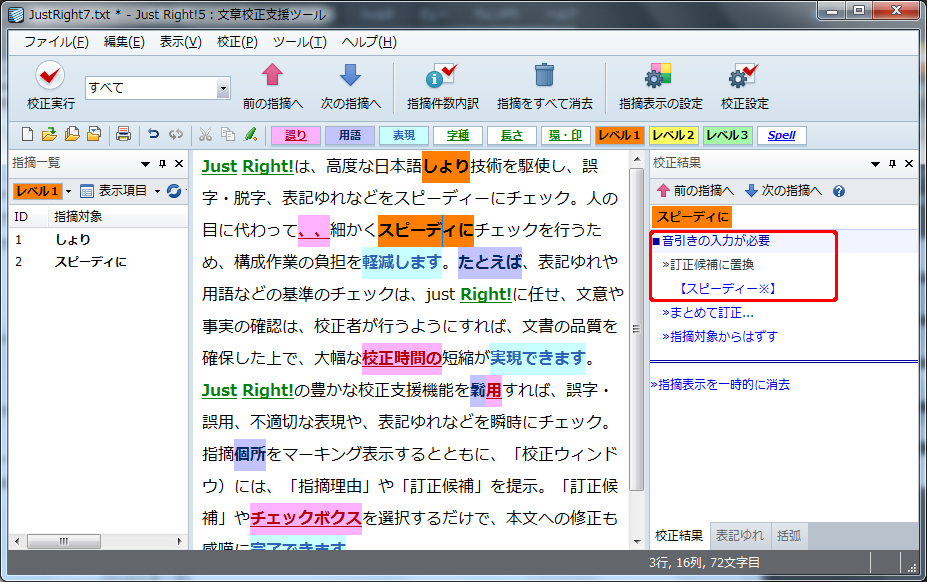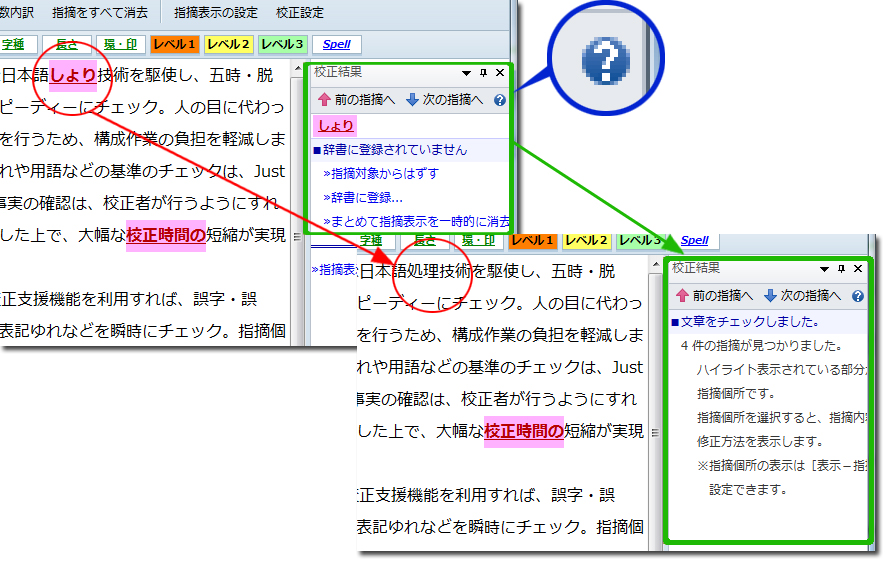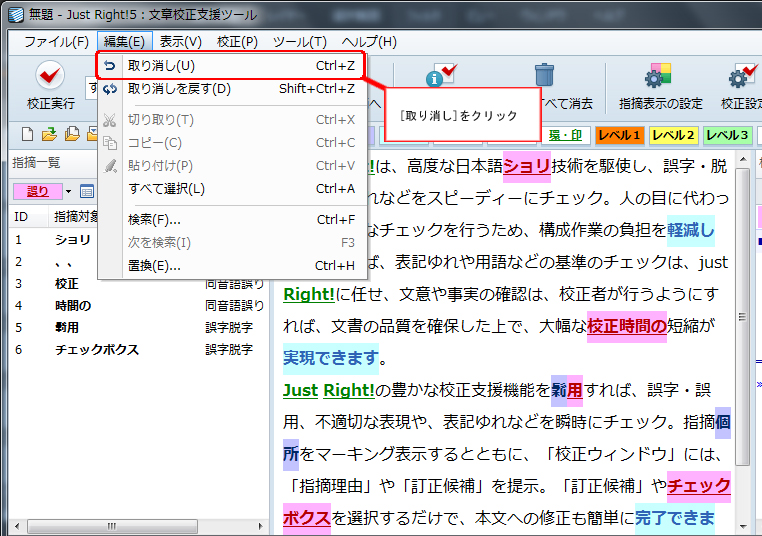1.指摘理由を確認する
校正した書内の指摘箇所にカーソルを置くと、[校正結果]ウィンドウに指摘理由などが表示されます。
[校正結果]ウィンドウ上部の<前の指摘へ> <次の指摘へ>をクリックすると、指摘箇所の移動が可能です。
2.訂正する
<訂正候補に置換>
校正ウィンドウに表示される訂正候補をクリックすると置換されます。
<まとめて訂正>
[まとめて訂正]をクリックし、[まとめて訂正]ダイアログボックスを表示します。訂正対象と訂正候補を選択後、[OK]をクリックすると訂正対象すべてがまとめて訂正されます。
<指摘対象から外す>
クリックすると次回から指摘されなくなります。
<指摘表示を一時的に消去>
一時的に指摘表示を外すことができます。次回からも同じように指摘されます。
3.表記ゆれを統一する
<表記ゆれ>ウィンドウには、表記ゆれの指摘対象が表記されます。
統一させたい表記をクリックし、[表記統一]をクリックします。確認メッセージが表示されたら[はい]をクリックすると、訂正されます。
※置換したくない単語はチェックボックスを外してください
4.指摘された単語を辞書に登録する
指摘箇所の単語を辞書に登録することができます。
[校正ウィンドウ]に表示されている[辞書に登録]をクリックし、[単語登録]ダイアログボックスを開きます。ダイアログボックス内の各項目を入力し[OK]をクリックします。
辞書に登録すると、登録した内容が[校正結果]ウィンドウに表示されます。
※置換候補に<※>が表示されている場合は、置換後に必ず文章を確認してください。そのまま置換すると、前後の文言との組み合わせにより正しくない日本語になる可能性があります。
5.訂正を確認する
訂正を行うと文字色や背景色、指摘内容の表示が無くなります。
校正ウィンドウの右上にある[?]をクリックすると、項目の意味や詳しい訂正方法を確認することができます。
※HTMLファイルおよびPDFファイルを読み込んだ場合は、元のファイルへ訂正を行ってください
修正を取り消したいときは…
実行した処理を取り消したい場合は [編集 – 取り消し]をクリックすると1つ前の動作に戻ることができます。
※2つ以上前の動作には戻れません。