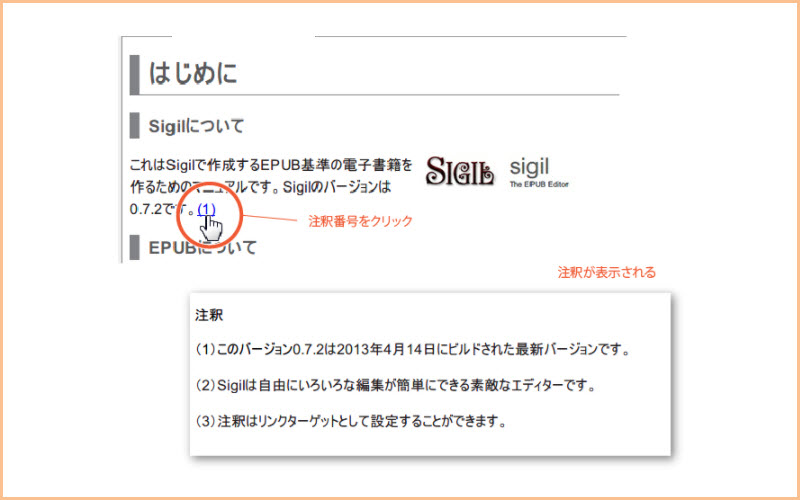
1. リンクの利用方法
リンクを利用することで、本文中の単語や文章から注釈への移動が可能になります。
2. 注釈番号を入力
ここでは、注釈を付けたい文章の文末に、例として(1)と入力しておきます。
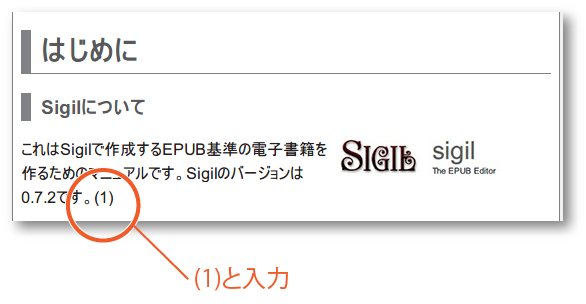
3. 注釈用の新規ファイル作成
注釈内容は同じファイル内に記載しても構いませんが、ここでは注釈用に新規ファイルを作成します。
ブックブラウザー内の「Text」フォルダを右クリック、「空のHTMLファイルを追加」を選択し、新規ファイルを作成します。
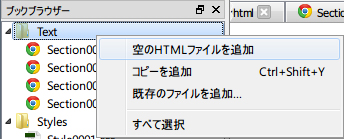
4. 注釈を入力
注釈の内容を新規ファイルに入力します。
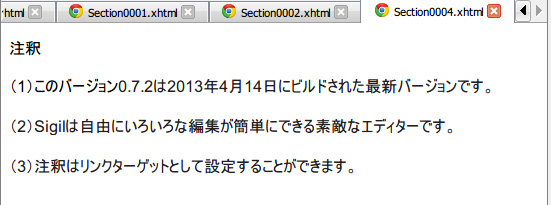
5. IDを挿入
リンク先となる番号を選択して、ツールバーの「IDを挿入」をクリックします。
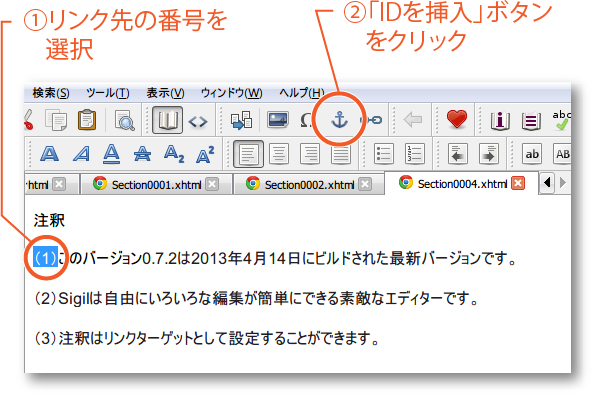
6. ID名を入力
IDの名前を入力し、「OK」をクリックします。
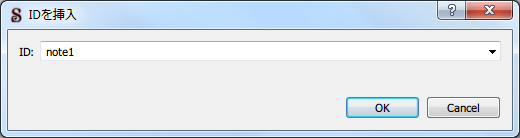
7. IDの確認
IDが付与されました。
IDが付与されているかどうかを確認したい場合は、IDを付与したテキストを再度選択して、「IDを挿入」ボタンを押します。先ほど入力したID名が画面表示されるので、IDが付与されたことが確認できます。
また、IDを削除したい場合は、IDを付与したテキストを削除して、再入力するか、またはコードビューで、IDのタグを手動で削除してください。
8. リンクを挿入
“手順 2. 注釈番号を入力” で注釈番号を付けたファイルに戻り、(1)を選択して、ツールボタンの「リンクを挿入」をクリックします。
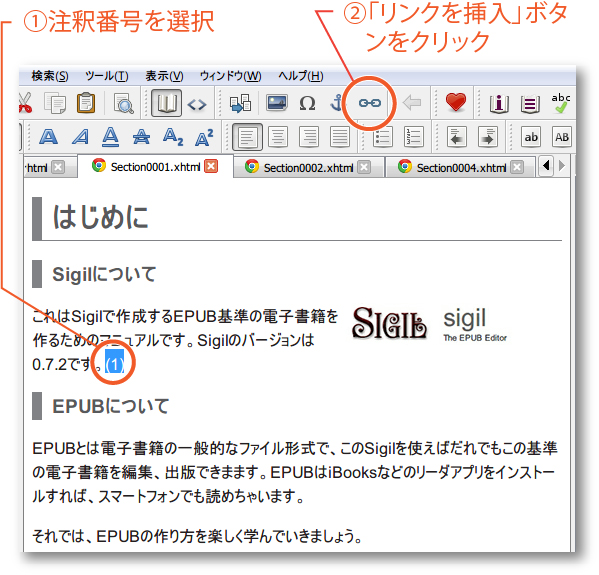
9. リンク先の選択
リンク先として設定可能なターゲットの一覧が表示されますので、リンクさせたいIDを選択します。一覧では、IDは「ファイル名#ID名」となっていますので、先ほど設定した「note1」(Notes.html #note1)を選択し、「OK」をクリックします。
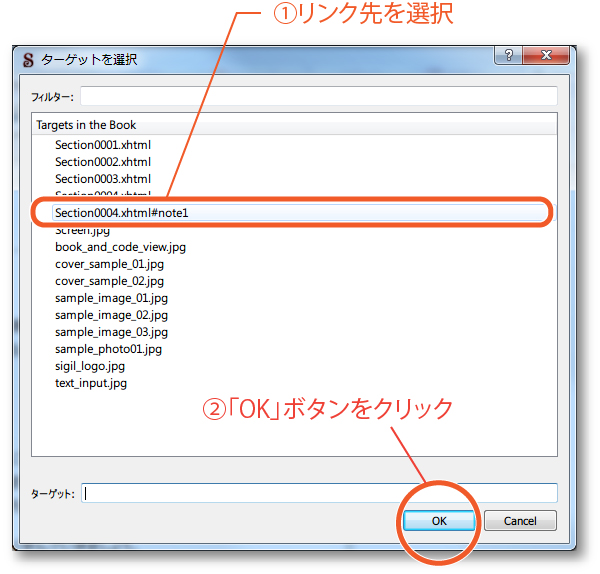
挿入したID以外の項目は、Sigilが自動的に収集して一覧表示しています。
ファイル名をリンク先(ターゲット)として選択すると、そのファイルの先頭に移動するようになります。
また、画像も自動的に一覧に表示され、リンク先として選択可能となります。
10. リンクの動作確認
ブックビュー画面で、リンクを設定した部分(ここでは(1))をクリックしてみてください。設定したリンク先(ターゲット)が表示されるかどうか確認しましょう。
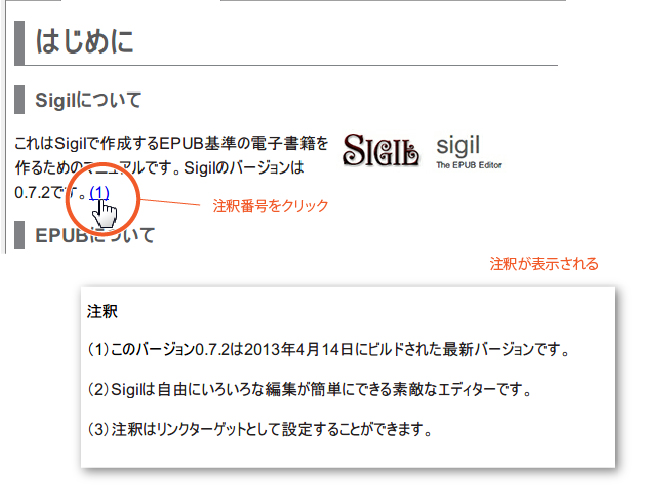
11. リンク元に戻る
リンクテキストをクリックしてリンク先(ターゲット)に移動後に、再度、元のテキストに戻りたい場合は、ツールボタンの「戻る」で戻ることが可能です。
![]()
ほとんどの電子リーダは「戻る」ボタンがあり、読み手はリンクの移動先から「戻る」ボタンで元の文章に戻ることができますが、この「戻る」ボタンがない電子リーダもあります。その場合は、逆方向へのリンク付けをしておくと便利です。
逆方向リンクの作成方法
(1) リンク元の文章を選び、IDを割り当てる(例:text1)
(2) リンク先(ターゲット)で選んだ注釈の文章を選択し、text1に移動するリンクを挿入する
12. EPUBファイルを保存
リンクが挿入できましたら、一旦保存しましょう。

