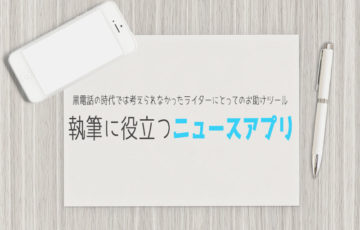在宅で仕事をしていると、新規依頼や納品などはメールが主流ですよね。
特にいろいろなクライアントと仕事をしている場合、メールの量が多すぎて大事なメールが埋もれてしまう可能性も。
今回はメーラーの便利な使い方についてご紹介したいと思います。
目次
会社ごとにメールを振り分けよう
プライベート用のアドレスとは別に、仕事用のアドレスを持っている人は多いのではないでしょうか。
でもそのアドレス、一つのフォルダで管理していませんか?
ここでは私が実際に使っている「Thunderbird」というメーラーを例に、メールの振り分け機能についてご紹介します。
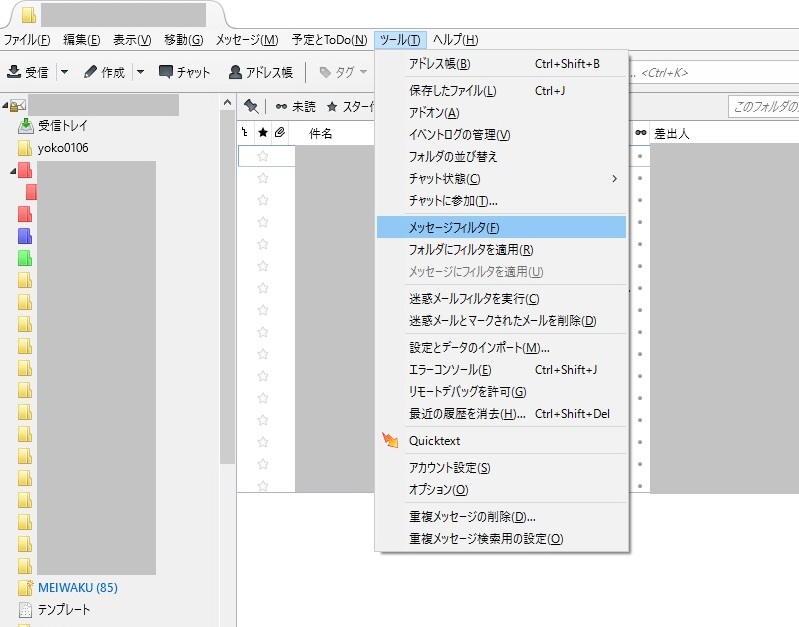
Thunderbirdでは「振り分け」のことを「メッセージフィルタ」と言います。
メニューバーから「ツール」→「メッセージフィルタ」を選択します。
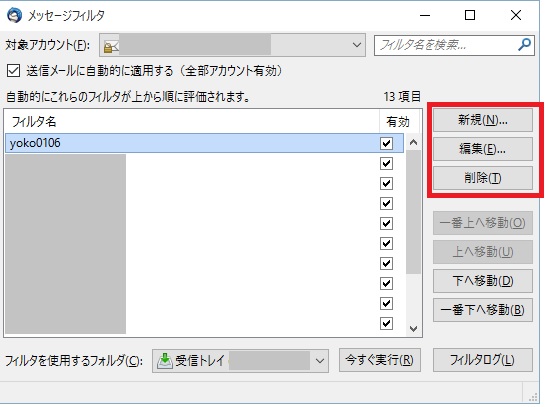
既にメールフィルタをいくつか作成しています(グレー部分)。
新しく作りたい場合は「新規作成」、フィルタ条件を編集したい場合は「編集」、削除したい場合は「削除」機能があります。
ここでは「yoko0106」という私の仕事用アドレスのメールフィルタ設定を見てみましょう。
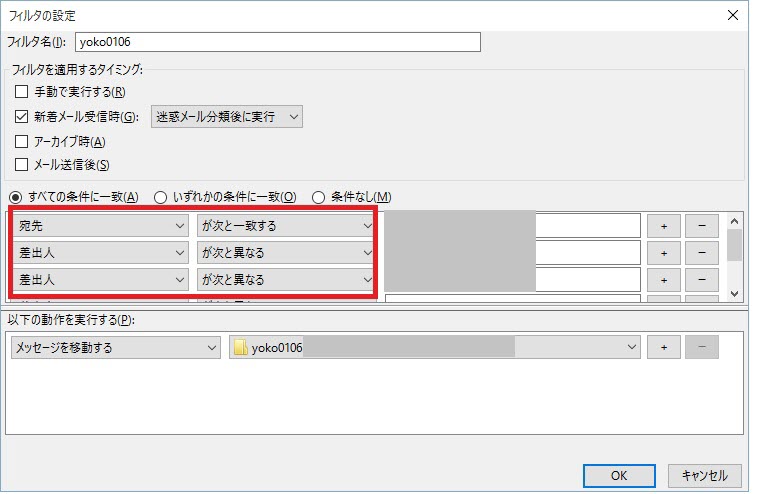
一番上の「フィルタ名」には、自分の分かりやすい名前を付けることができます。ここでは「yoko0106」になっています。
赤枠で囲ってある部分で、詳細な条件設定ができます。
たとえばこのフィルタでは、
- 「宛先が次と一致する」で「仕事用のメールアドレス」
- 「差出人が次と異なる」で「クライアントのメールアドレス」
を設定しています。各クライアントごとのフィルタがそれぞれあるので、この「yoko0106」フォルダでは「仕事用のアドレスに来たメールの中でも、別フォルダがあるクライアントからのメールははじく」という設定です。
条件を設定したら、下部の「以下の動作を実行する」で、メールを指定フォルダに移動させたり、コピーすることができます。
全て設定したら「OK」をクリックすれば、メールの振り分け設定は完了です。
まずは受信トレイにそれぞれのクライアントごとのフォルダを作成し、各フォルダに振り分け機能を設定すればメールが迷子になることもありません。
メールで仕事をすることが多いので、絶対に使っておきたい機能の一つです。
ThunderbirdとGmailを同期させる
Thunderbirdはメールクライアントなので、基本的にパソコンを立ち上げないとメールを確認することができません。
仕事用のアドレスにきたメールはスマホに転送するように設定していますが、スマホのEメールからクライアントに返信すると、送信履歴がThunderbirdに残らないので困りますよね。
そんなときに使いたいのが「Gmail」です。
GmailとThunderbirdを同期させれば、スマホのGmailから送信した履歴が、パソコンのThunderbirdにも残ります。
Google Apps というサービス
ThunderbirdとGmailを同期するためには、Google Apps というサービスを利用します。
自分のドメインが必要になるので、ドメイン取得サービスなどで好きなドメインを作りましょう。
Google Apps の利用料は月単位だと600円ですが、1年単位だと月500円です。
キャンペーンで割引している場合もあります。詳しい内容はこちらを参考にしてください。
Google Appsについて:http://www.appsupport.jp/
Thunderbirdとの同期方法:http://www.appsupport.jp/gmail/sync-thunderbird/
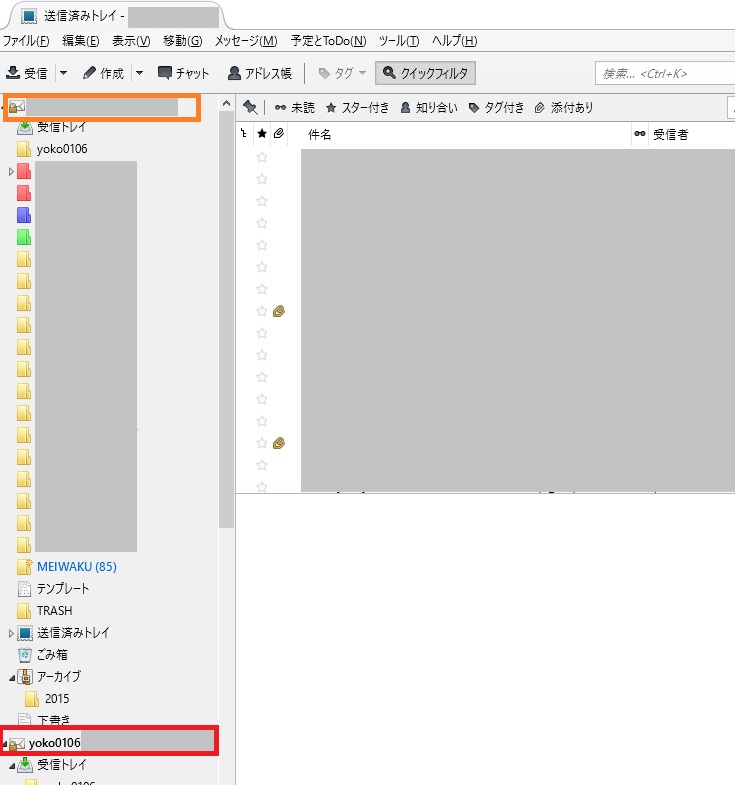
ThunderbirdとGmailを同期すると、Thunderbirdのメインアカウント(オレンジ枠)の下にGmailアカウントが追加されます(赤枠)。
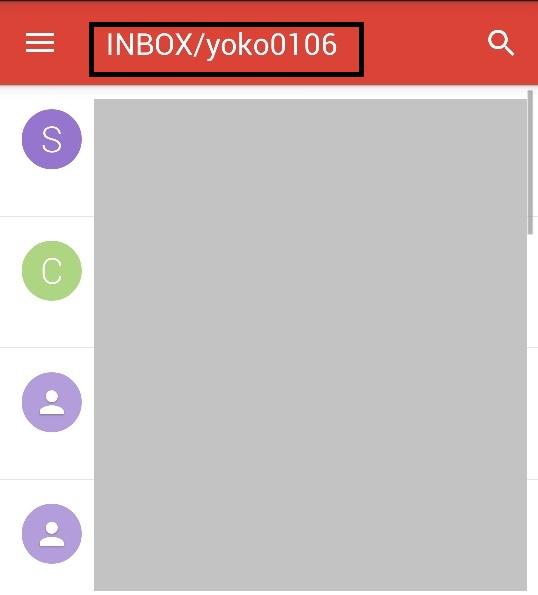
これはスマホのGmailの画面です。
Thunderbirdの「メールフィルタ」機能は、Gmailの「ラベル」として反映されるので、パソコンと同じ状態でメールの振り分けがされます。
月500円+ドメイン料がかかりますが、スマホからメールを返信できるレスポンスの速さと、Thunderbirdの機能を使いながらGmailも使える便利さを考えたら、十分に元を取っていると思います。
送信メールを振り分ける方法
メールで納品することが多いので、送信済みのメールは取っておく必要がありますよね。
これも送信済トレイにバラバラに入っていると、あとで何かあったときに探し出すのが大変です。
ここでは「検索フォルダ」を作ることで、送信済メールをメッセージフィルタのように振り分け、保存しておく方法をご紹介します。
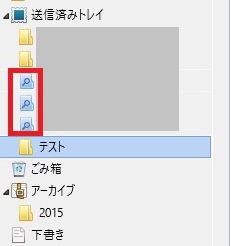
「送信済トレイ」直下の赤枠で囲ってある、虫メガネマークのついた青いフォルダが「検索フォルダ」です。
今回は「テスト」フォルダで作成してみます。
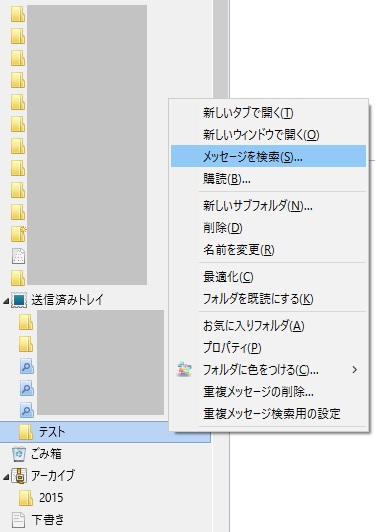
「テスト」フォルダを右クリックし、「メッセージを検索」をクリックします。
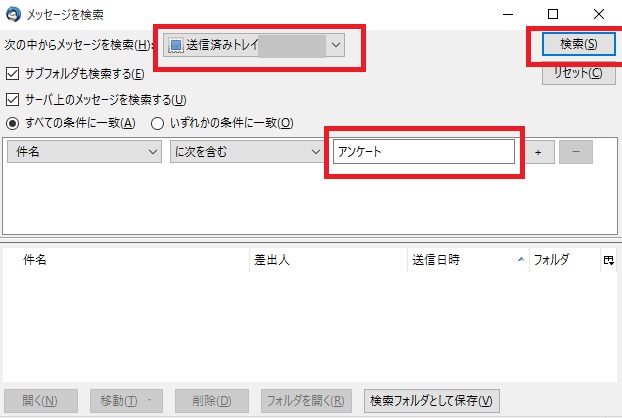
一番上の「次の中からメッセージを検索」欄で「送信済トレイ」を選択します。
ここでは「件名」に「アンケート」を含む送信済メールを検索します(条件の設定はメッセージフィルタと同じです)。
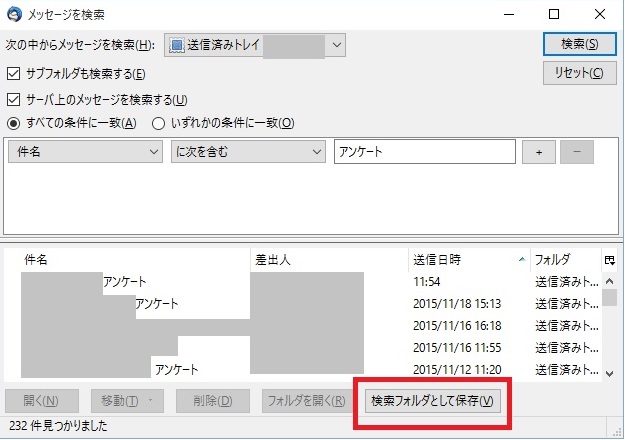
下の部分に検索結果が出てくるので、内容を確認したら右下の「検索フォルダとして保存」をクリックします。
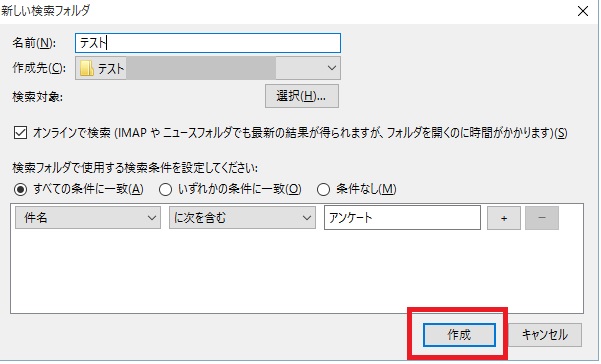
メッセージフィルタの設定画面と同じ画面が出るので、検索フォルダの名前を付けて「作成」をクリックします。
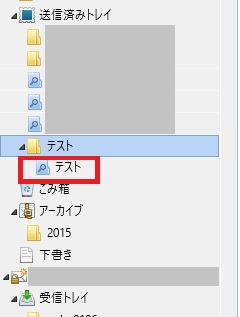
「送信済トレイ」に「テスト」の検索フォルダが作成されました。これで送信したメールが自動的に振り分けられます。
メールで納品する場合は送信した証拠が何よりも大事です。
納品するときに必ず使うキーワードや宛先などで条件を作成すれば、簡単に送信済メールを振り分けてくれるので安心です。
まとめ
メールで仕事をすることが多いライターの仕事は、いかに効率よくメールをさばけるかが重要です。
たくさんのクライアントからのメールをいちいち手で振り分けていたら、それだけで時間がかかってしまいますよね。
受信メールと送信メールはメーラーに自動で振り分ける設定をして、なるべくメール操作の手間を省いて効率を上げましょう!