1記事を書き終わったときに、まずは自分で文章を読みなおして校正をしますよね。
でも同じような言い回しや、表記のゆれ(同じ意味の言葉で漢字が違う)など、書いた本人のチェックだけでは不十分なことがあります。
そこで今回は、Wordの校閲機能を使って、自分で校正をする方法についてご紹介します。
目次
設定方法(Word2007)
最初に注意点として「記事を書く前に」設定を行ってください。
書いた後に設定をしても反映されません。一度設定すれば、次からはスムーズに使うことができます。
今回ご紹介するバージョンはWord2007ですが、2010でも同じような設定ができます。
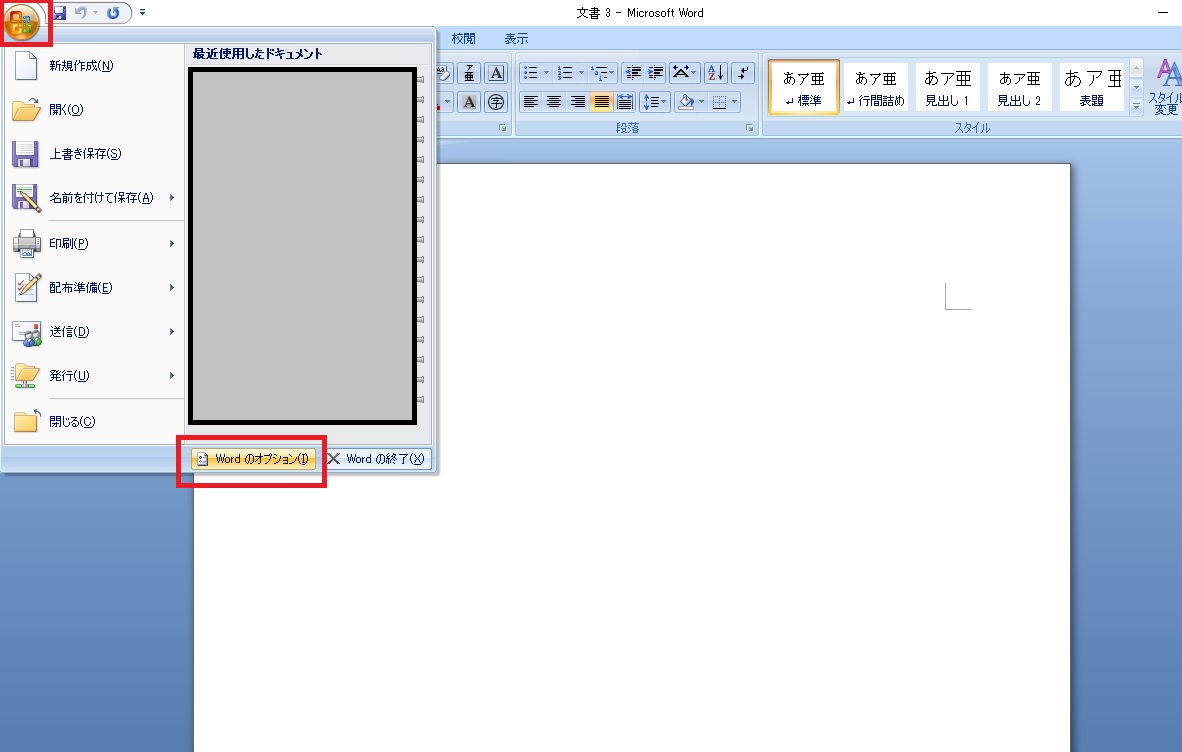
Wordを開いたら、左上のボタンから一番下の「Wordのオプション」をクリックします。
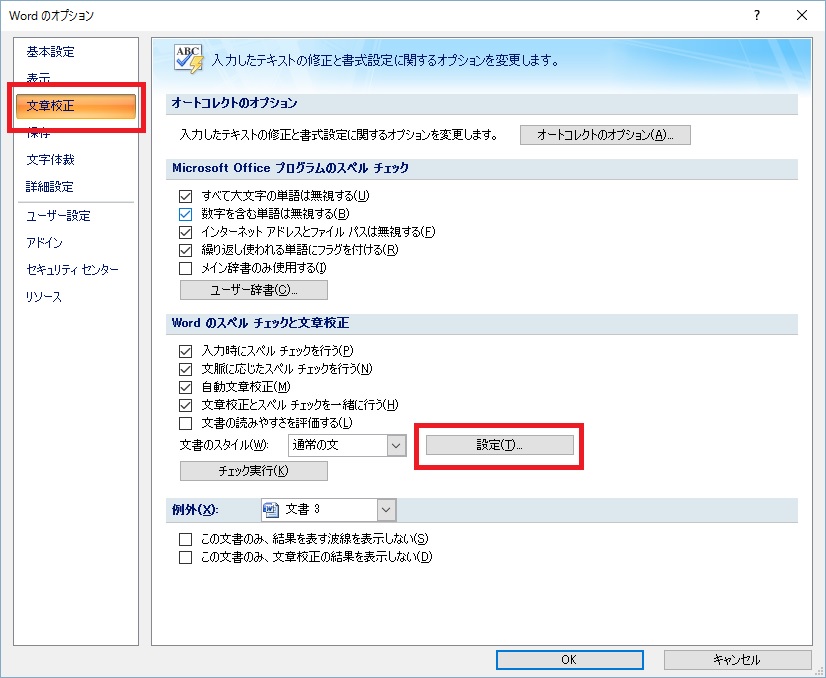
「文章校正」の中にある「Wordのスペルチェックと文章校正」の「設定」をクリックします。
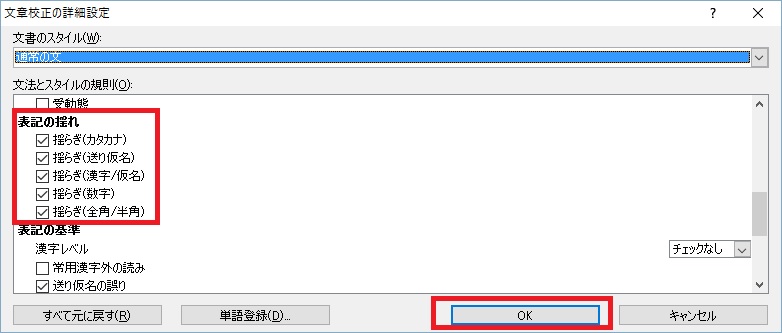
スクロールして真ん中あたりにある「表記のゆれ」にすべてチェックを入れて「OK」をクリックします。
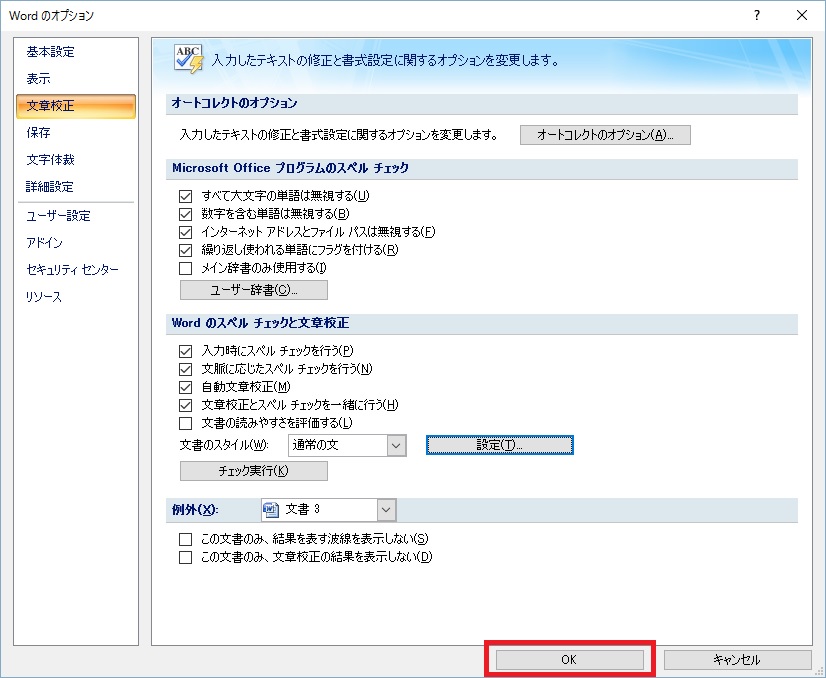
前の画面に戻るので「OK」をクリックして閉じます。
校正方法:表記ゆれの場合
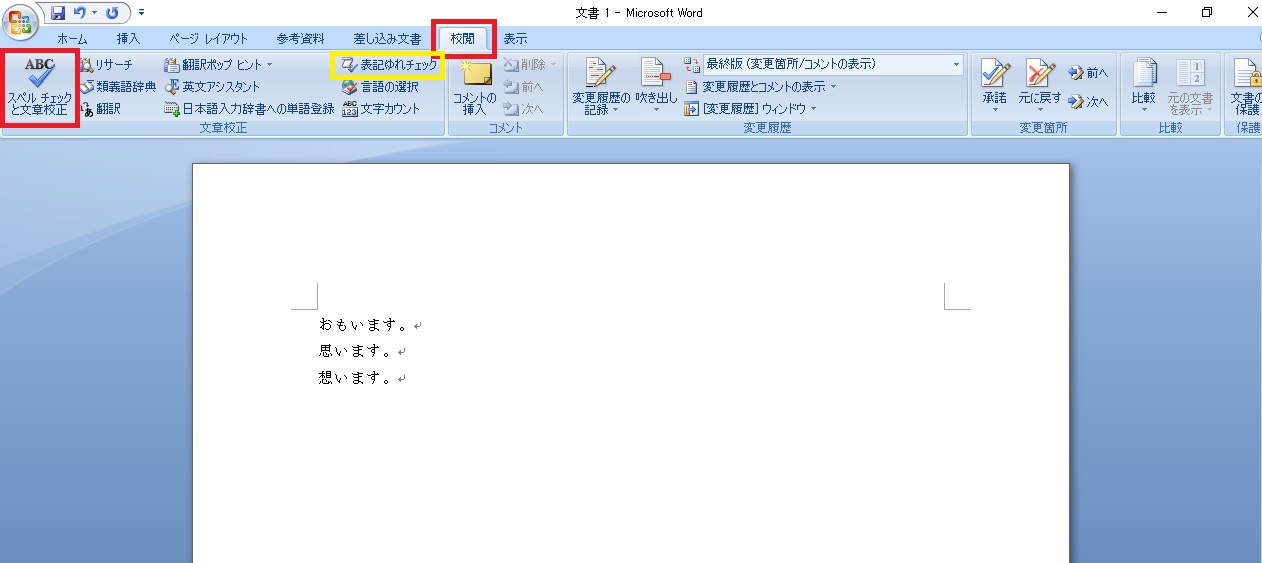
文章を入力したら「校閲」タブの「スペルチェックと文章校正」をクリックします(赤枠で囲った部分)。
黄枠で囲った「表記ゆれチェック」をクリックしても、何も起きません。
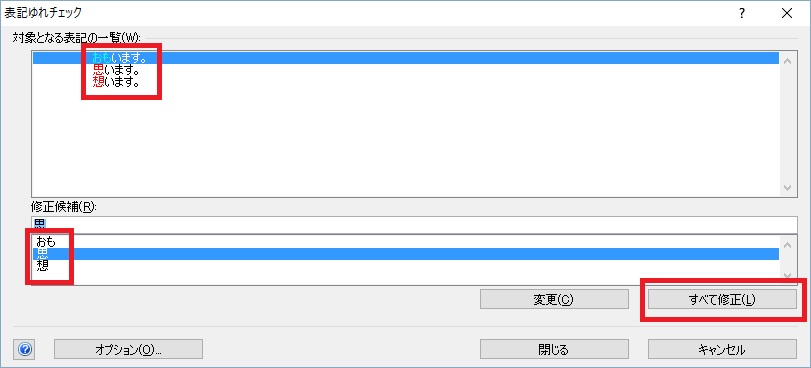
表記のゆれがあることがわかりました。下の「修正候補」から統一したいものを選び、「すべて修正」をクリックします。
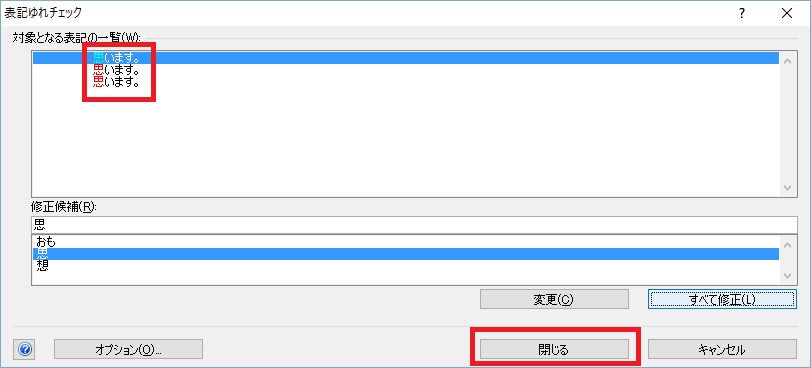
すべての表記が統一されました(赤枠で囲った部分)。確認したら「閉じる」をクリックします。
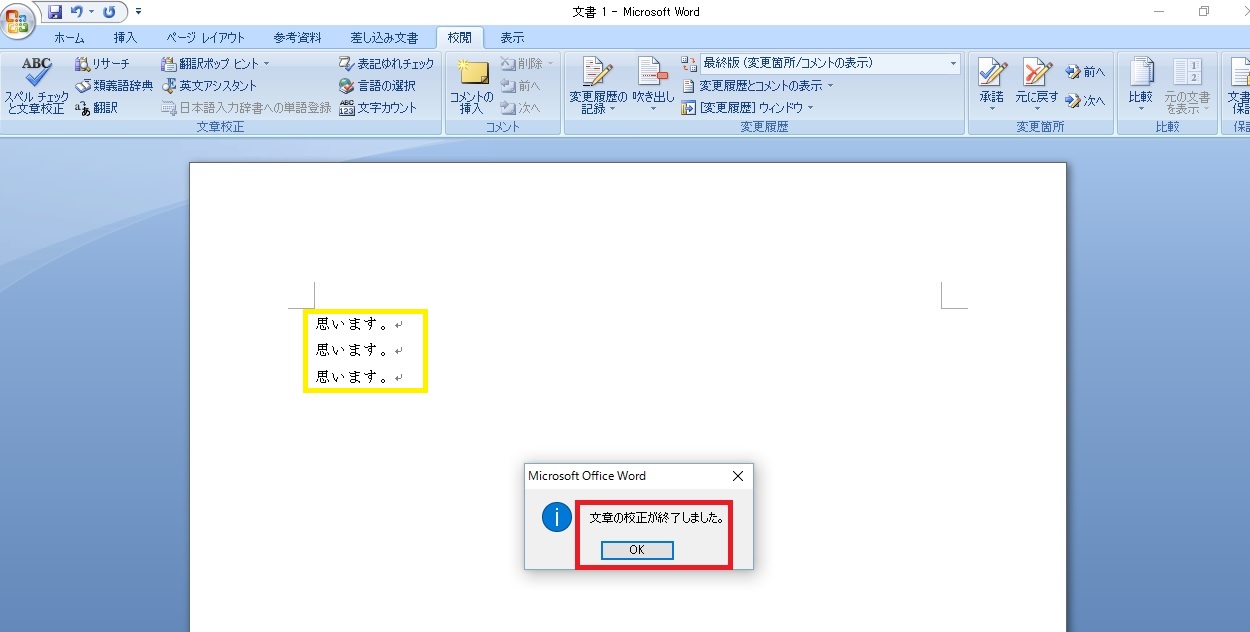
「文章の校正が終了しました」というダイアログが出れば終了です。
校正方法:文章がおかしい場合
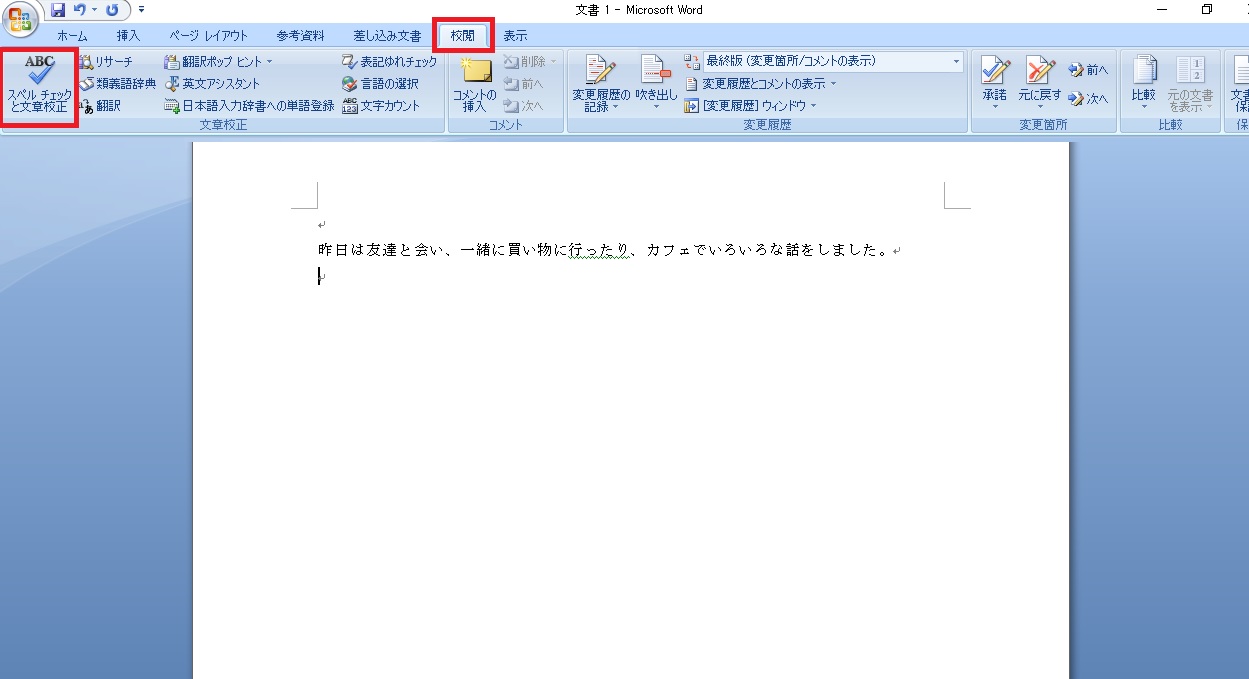
文章を入力したら「校閲」タブの「スペルチェックと文章校正」をクリックします(赤枠で囲った部分)。
「表記ゆれチェック」をクリックしても、何も起きません。
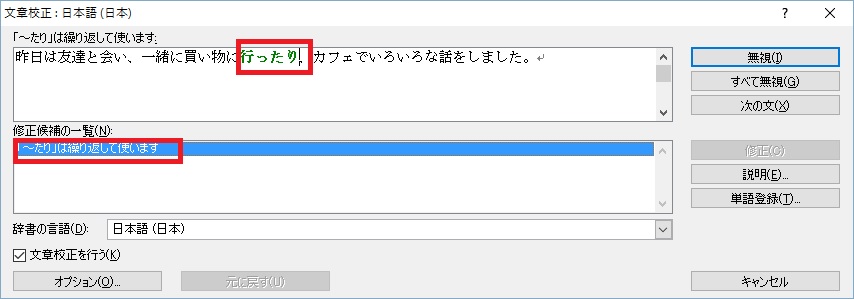
日本語としておかしい部分が表示されるので、適宜修正を行ってください。
自分の目視だけの校正には限界がある!
普段はテキストエディタで記事を作成していますが、テキストエディタには校閲機能がありません。
文章のボリュームが少ない場合はまだいいのですが、2000文字以上になると自分の目視だけでは限界があります。
そんなときに、テキストエディタで書いた文章をWordに貼り付けて、自分で校正をすると、いかに自分が間違った日本語の使い方をしているかがよくわかります。
ちょっとだけ手間はかかりますが、自分で目視するだけの校正よりは、便利なツールを使ったほうが確実です。
納品した後に修正依頼で手間取るよりは、一発でOKが出るような記事を書きたいですよね。
そのためには、このような機能を利用してみてはいかがでしょうか。
まとめ
自分で校正する方法として、Word2007の校閲機能を使った方法をご紹介しました。
自分で書いた文章は、何回読みなおしても客観的に見ることができません。
「第二の目」である編集者に見てもらうことも大事ですが、納品する前に「第三の目」として、Wordの機能を使ってみてくださいね。






















