ライターの仕事は、まずはパソコンがないと始まりませんよね。でもそのパソコン、Cドライブに十分な空きはありますか?
仕事でデータが溜まってくると、どうしても容量が不足してしまうCドライブですが、とても簡単な方法でDドライブに移すことができるんです!
今回はその方法についてご紹介します。
目次
空き容量を確認、移動先に新規フォルダを作る
まずはCドライブとDドライブの空き容量を見てみましょう。(環境:Windows 10)
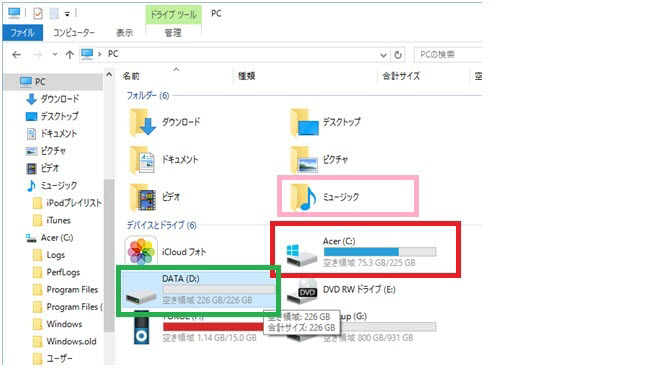
これが実際の私のパソコンの空き容量です。赤枠がCドライブで、緑枠がDドライブです。
Cドライブを半分以上使っていて、Dドライブは空っぽです。
今回はCドライブにある「ミュージック」(ピンク枠)を、Dドライブに移動します。
まずはこの画面で、Dドライブをダブルクリックします。
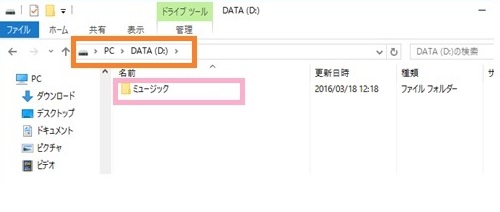
Dドライブの中には何も入っていないので、ここに移動したいデータのフォルダを新規で作成します。(この場合は「ミュージック」フォルダを新規作成)
このとき、オレンジ枠で囲ってある部分が(D:)になっているかどうかを確認しましょう。
プロパティからデータの移動場所を指定する
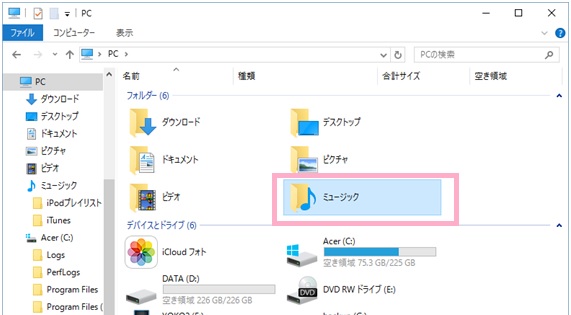
次にCドライブの移動したいデータを右クリックし、「プロパティ」を開きます。ここでは「ミュージック」を選択します。
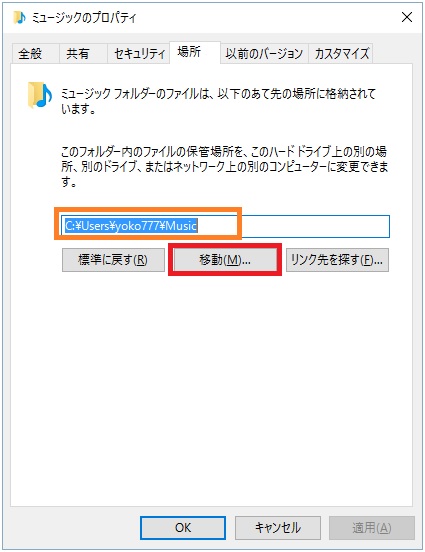
「プロパティ」を開いたら、「場所」タブをクリックします。そうすると、今そのデータがどの場所に保存されているかがわかります。
今回はCドライブからDドライブにデータを移動するので、今の時点ではCドライブになっています。
場所をDドライブへ移動するために、「移動」ボタンをクリックします。そうすると、移動したいフォルダを選択する画面になります。
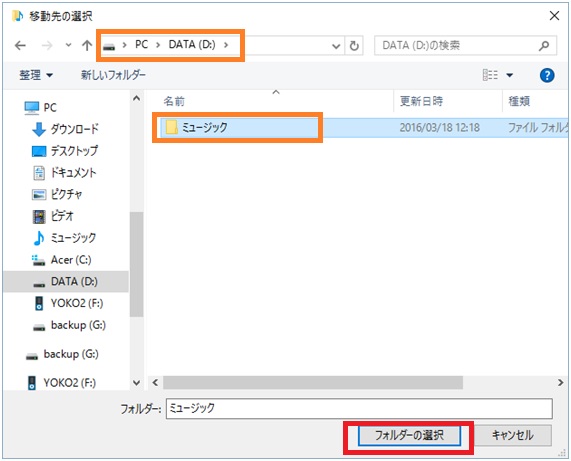
ここで、先ほどDドライブに新規作成した「ミュージック」フォルダを選択し、「フォルダーの選択」をクリックします。
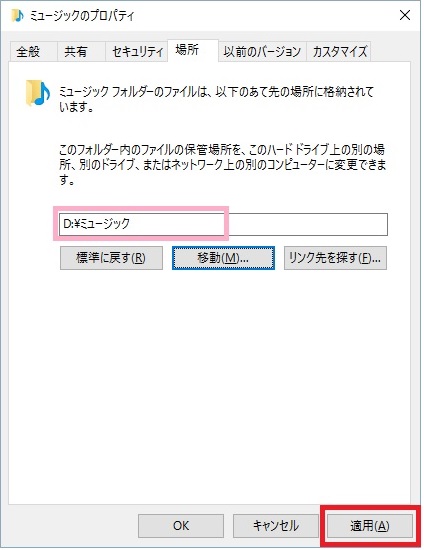
そうすると「ミュージック」のプロパティ画面に戻り、データの場所が「D:ミュージック」に変更されます。
フォルダの指定が正しいことを確認したら「適用」ボタンをクリックします。
以下のようなメッセージが出るので、「はい」をクリックします。そうするとデータの移動が始まります。
データの大きさによっては1時間ほどかかる場合があります。
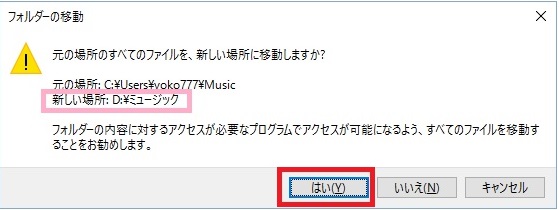
どれくらいCドライブに空き容量が増えた?
データの移動が終わったら、まず空き容量を見てみましょう。
「ミュージック」を移動する前は、Cドライブは75.3GBしか空き容量がありませんでしたが、Dドライブに移動したことで95.8GBまで空き容量が増えました。
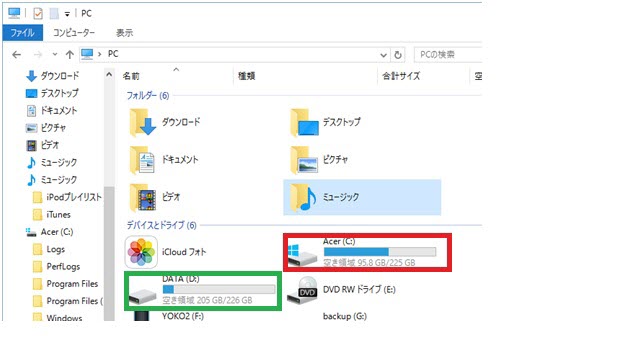
「ミュージック」のプロパティを開くと、場所もきちんとDドライブに変更されています。
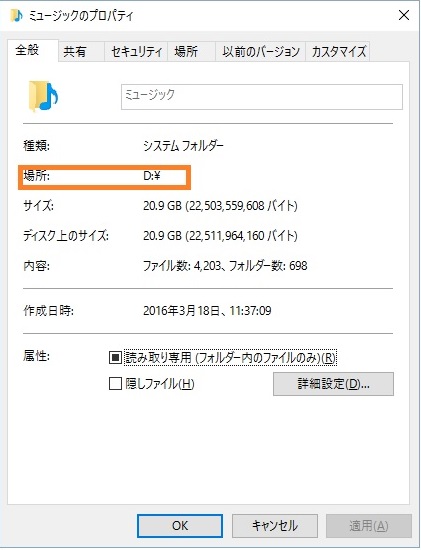
注意点:Dドライブに移動できるものとできないものがある!
この方法を使えば、簡単にCドライブの空き容量を増やすことができます。
普段使わないようなデータは、Dドライブに移動するとCドライブに余裕が出るので、パソコンの動作も速くなります。
ただし、どんなものでもDドライブに移動できるわけではありません。
「マイドキュメント」や「マイミュージック」など、プロパティを開いたときに「場所」タブがあるものは移動できますが、「場所」タブがないものは移動できません。
また、データの移動は万が一のことを考えて、事前にバックアップを取っておきましょう。
まとめ
Cドライブの空き容量を増やすために、データをDドライブへ移動する方法についてご紹介しました。
この後「ドキュメント」もDドライブへ移動したため、Cドライブの空き容量がさらに177GBまで増えました。動作も快適です。
パソコンはライターにとって大事な仕事道具なので、環境を整えることも大事です。ぜひ試してみてくださいね!






















