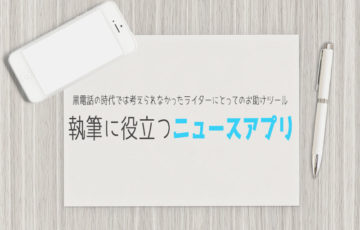ライターの仕事に欠かせないのがパソコン。仕事が増えるにつれて、データもどんどん溜まっていきますよね。
でもその仕事、ちゃんとバックアップを取っていますか?
万が一パソコンが壊れたときのためにも、バックアップを取ることは大事です。
今回は初心者でも簡単にバックアップが取れる方法についてご紹介します。
目次
外付けHDDにフリーソフトで自動バックアップ
見出しだけ見ると「なんだか難しそう……」と思われるかもしれませんが、一回設定すればあとは自動でバックアップしてくれる方法なので、安心してください。
まず必要なのは「外付けHDD」。パソコン本体とは別に、ハードディスクを用意しましょう。
今はいろいろなメーカーから比較的安い価格で販売されています。選ぶときには「容量」と「パソコン用」であることを確認しましょう。
いくら安くても、容量が少なくてはバックアップが出来ません。最低でも500GB、余裕があれば1TBくらいあれば十分だと思います。
外付けHDDをパソコン本体に繋いだら、フリーソフトを使って自動でバックアップできるように設定します。
バックアップ用のフリーソフトはたくさんありますが、私が昔から使っているのは「Bunbackup」というソフトです。
他を使ったことがないので比較ができないのですが、初心者の私でも設定ができたので、操作性には問題がないと思います。
まずはBunbackupをダウンロードして、パソコンにインストールしましょう。
Bunbackup:http://www.forest.impress.co.jp/library/software/bunbackup/
インストールしたら、まずは設定を行います。
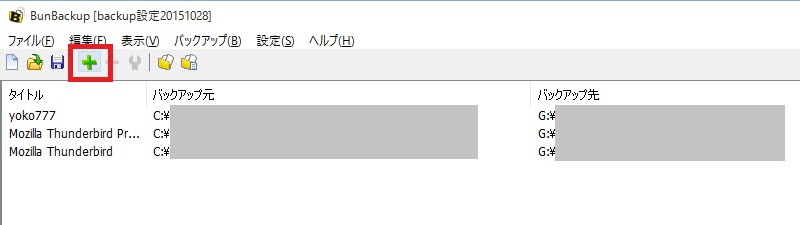
Bunbackupを開くと、このような画面が出てきます。
- 左側(Cドライブ)がバックアップ元、つまり普段使っているパソコンのデータ保存先。
- 右側(Gドライブ)がバックアップ先、つまり外付けHDDのことです。
新しくバックアップの設定を作成したいときは、赤枠の「+」ボタンをクリックします。
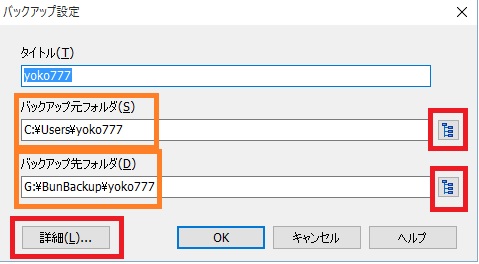
バックアップの設定に名前を付けたら、オレンジ枠で囲ってあるところを設定します。
「バックアップ元フォルダ」の右側、赤枠で囲ってあるところをクリックすると、パソコン本体のフォルダが開くので、バックアップしたいデータを選択します。
「バックアップ先フォルダ」も同様に、右側の赤枠で囲ってあるところからバックアップを保存する場所を選択します。
「OK」を押せば設定は完了しますが、「詳細設定」を見て見ましょう。
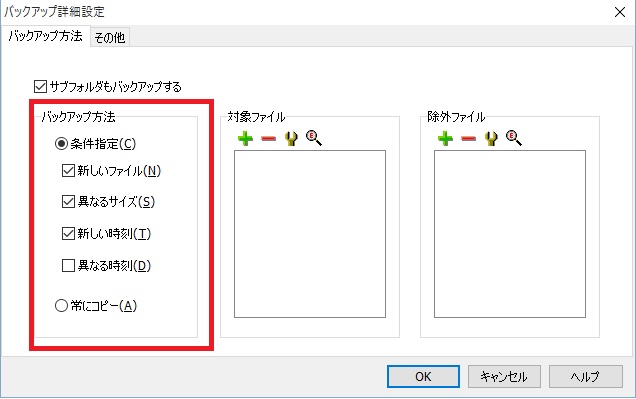
「詳細設定」では、赤枠で囲ってあるように条件を指定することができます。
バックアップ元のデータが「新しいファイル」や「異なるサイズ」「新しい時刻」だった場合、バックアップするように設定しています。
もし不安であれば、「常にコピー」にチェックを入れれば、条件に関わらずバックアップされます。
条件を指定したら「OK」をクリックします。
最初の画面に戻ったら、「設定」→「環境設定」をクリックします。
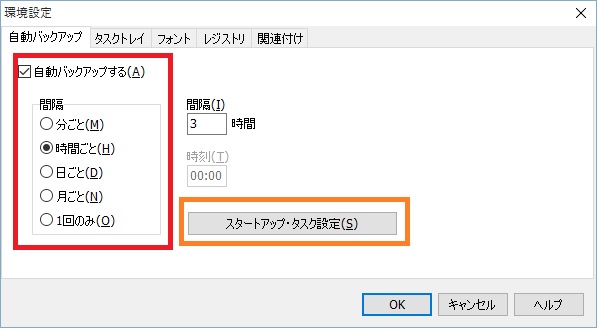
ここで必ず「自動バックアップする」にチェックを入れます。間隔も「分ごと」や「時間ごと」で設定できます。
おすすめなのがオレンジ枠の「スタートアップ・タスク設定」です。
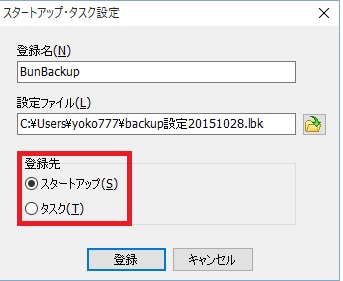
- 「スタートアップ」にチェックを入れると、パソコン起動時にBunbackupが常駐され、バックアップはBunbackupで設定したとおりの時間で行われます。
- 「タスク」にチェックを入れると、Windowsタスクで設定した時間で自動バックアップされます。
「タスク」の場合はWindowsのタスク設定をする必要があるので、面倒な場合は「スタートアップ」に登録しておいた方が安心です。
自動でバックアップしてくれるフリーソフトはとても便利です。最初の設定さえきちんとしていれば、あとは放っておけば勝手にデータがバックアップされます。
大事な仕事のデータを確実にバックアップするためにも、ぜひ使ってみてください。
無料のWebストレージにバックアップ
外付けHDDにバックアップしたとしても、万が一それが壊れてしまったら困りますよね。そんなときのために第二の手段として、Web上の無料ストレージへのバックアップ方法があります。
無料で使えるストレージはいろいろありますが、私はGoogleドライブを使用しています。
Googleドライブは、Googleのアカウントを持っている場合は15GBまで無料で使うことができます。
ただし、この15GBはドライブのほかにGmail、Googleフォトも合わせた容量です。
仕事以外のプライベートな写真や動画が大量にある場合は、バックアップ先を別々にした方がいいかもしれません。
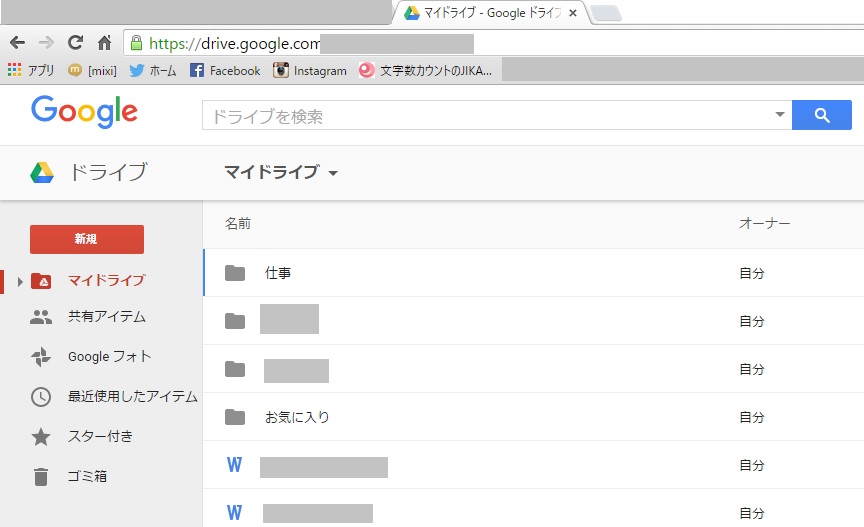
こちらがWeb上のGoogleドライブの画面です。
パソコンにあるデータをバックアップするには、そのデータをドライブ内にドラッグするだけでアップロードされます。
デスクトップにGoogleドライブのショートカットを作っておけば、コピー&ペーストするだけでバックアップができるので、より簡単です。
自動でバックアップはできませんが、更新したいデータだけを選んでバックアップするなら、Googleドライブはおすすめです。
詳しい内容はこちらを参考にしてください。
Googleドライブについて:https://support.google.com/drive/answer/6558?hl=ja
USBメモリに保存
「自動でバックアップ」や「Webストレージに保存」に比べると、古典的な方法に思える「USBメモリ」ですが、実は一番簡単なバックアップ方法です。
USBメモリをパソコン本体につないで、データをコピー&ペーストするだけでバックアップができます。
ただ「その都度、USBメモリを本体につなぐ」という作業が面倒なときもありますよね。自動でバックアップされる方法があるならその方が手間も省けます。
全てが手動なのが欠点ではありますが「外付けHDDもWebストレージも使えない」という緊急事態に備えて、第三の手段として持っておくと安心です。
まとめ
パソコンで仕事をすることに慣れていると、パソコンの力を過信しすぎてしまうことがあります。
パソコンは機械なので、いつ壊れるかはわかりません。
そんなときに大事なデータまで失うことがないように、日ごろからバックアップを取る習慣を身に付けておきたいですね!